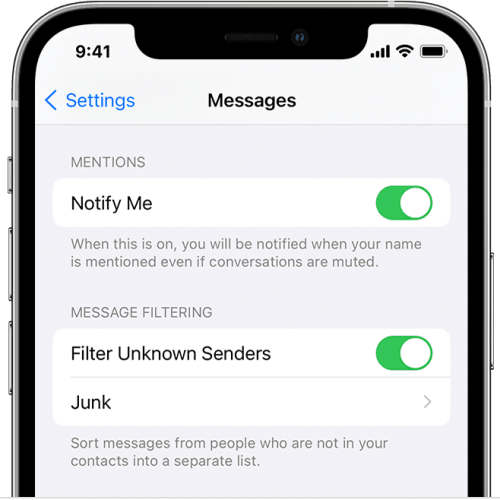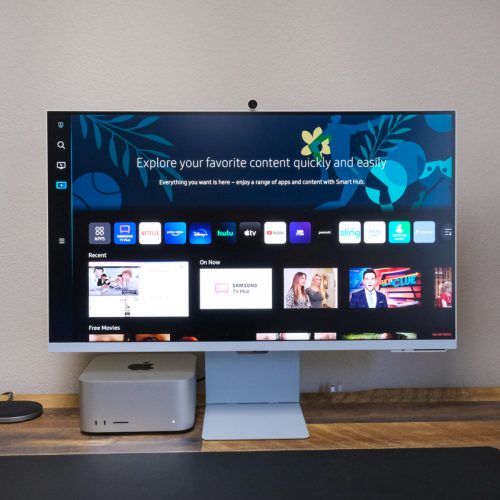Ever since Google released Google Maps in early 2005, the search giant hasn’t taken its foot off the gas. Over the last 17-plus years, Google has steadily added a plethora of new features to its ubiquitous search app. As a result, Google Maps today is brimming with a wide array of power-user features lurking right beneath the surface. That said, if you’re looking to take your Google Maps game to the next level, you’ve come to the right place. Below we’ve compiled a list of snazzy Google Maps tips you likely had no idea existed.
One-handed use
This is one of my favorite Google Maps tips. If you’re trying to zoom in on an area, you can manage it without resorting to a two-handed pinch-to-zoom action. Instead, you can zoom in with just a single finger. You can do this by double-tapping on the display.
Keep your finger on the display after the second tap and now move your finger up or down. Moving your finger down will zoom in. Moving your finger up will zoom out.
Put Google Pegman in a costume
Google Pegman is the little yellow character in Google Maps that you can magically drop onto a map. Normally, he’s a small little yellow character. But there are a few Pegman easter eggs that will put Pegman in different costumes.
For instance, if you do a Google Maps search for Buckingham Palace, Pegman will dress up as the Queen, as seen below.
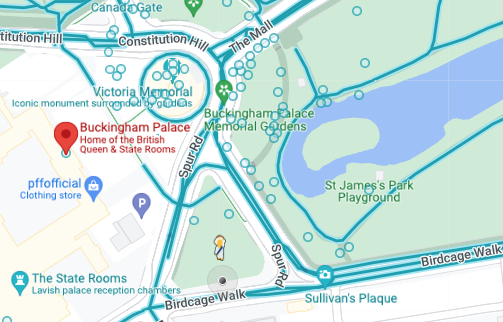
Similarly, if you search for Area 51, Pegman will transform into an Alien figure. And lastly, if you search for Loch Ness in Google Maps, Pegman will turn into a sea monster.
This Google Maps tip may not be useful, but it’s fun to play around with.
Park like a pro with these Google Maps tips
Now, this is a Google Maps tip that will actually make your life easier. You can use Google Maps to ascertain the parking situation at your intended location ahead of time. To do this, the first thing you need to do is enter your destination. Next, select the driving directions option.
Once you do this, you can see parking information about the location by swiping up from the bottom of the display.
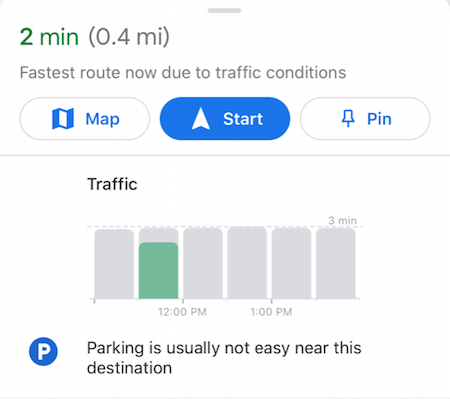
Remember where your car is parked
Onto part two of our Google Maps parking tip. Once you’re parked, you can use Google Maps to remember exactly where it is you parked. This tip is a godsend if you ever find yourself at a crowded mall or sports arena.
To set a pin in your parking location, open up the Google Maps app. Next, tap the blue dot that illustrates your current location. From there, you should see a list of options, one of which should read “Set as parking location.” Once you select it, you’ll be able to easily find your car later on.
Use Google Maps offline
This is a helpful Google Maps tip if you’re running low on battery or if you know you’ll be heading into an area with poor reception.
To use Google Maps offline, open Google Maps on your smartphone and tap your profile icon in the upper right. A menu should appear, along with an option for Offline maps. Select it and you’ll now be able to specify which mapping area you want to download.
Once you’ve downloaded an area to your device, you can access it anytime you want. It’s worth adding that users can download multiple Google Maps areas to their devices at a time.
Share your ETA with friends and family
This is another useful Google Maps tip that should make your life easier. Instead of texting friends and family with updated arrival times as your situation changes, you can have Google Maps do all the heavy lifting for you.
To take advantage of this, enter your location and start the driving directions. Next, swipe up from the bottom where you’ll see a “Share trip progress” option. If you click that, you can share your location with designated friends or family members until you arrive.
Measure the distance between two locations
This is a great way to quickly measure the distance between two locations. To start, drop a pin anywhere on the map. Once you tap the pin once, you should see a “Measure distance” option below.
Once you tap that, you can now scroll around on the screen and quickly ascertain the distance between the two locations.
MORE GOOGLE NEWS: If you want to see the latest from Google, check out our Pixel 7 guide.