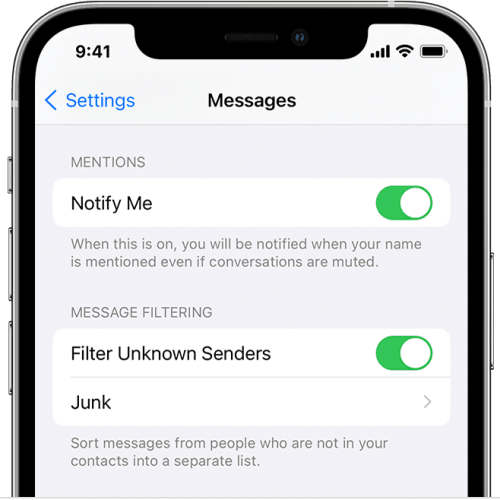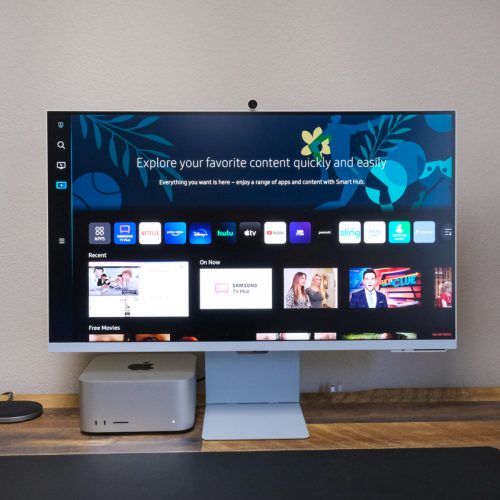Last year, WhatsApp announced a new feature allowing users to transfer chat history when switching from iPhone to Android.
Initially, the feature was only available on Samsung devices, starting with the Z Fold 3 and Z Flip 3. A few months later, Google revealed that all its Pixel phones were gaining the feature. The transfer feature will be available on all new phones that launch with Android 12 as well. But what about transferring WhatsApp chats from Android to iPhone?
Transfer WhatsApp chats from Android to iPhone
Apple finally heard your pleas and is making it possible to transfer your WhatsApp data from an Android device to an iPhone. In order to do so, you’ll either need a brand new iPhone that hasn’t been set up yet or you will need to factory reset your iPhone.
Mark Zuckerberg shared the news on Facebook this Tuesday: “We’re adding to WhatsApp the ability to securely switch between phones and transfer your chat history, photos, videos, and voice messages between Android and iPhone while maintaining end-to-end encryption. This is a top requested feature. We launched the ability to switch from iPhone>Android last year, and now adding Android>iPhone as well.”
Step-by-step guide
As noted above, you will need a fresh iPhone for this to work. You also need Android 5 or up on your Android phone and iOS 15.5 on your iPhone.
Here are the steps you need to take to transfer WhatsApp data from Android to iOS:
- Download the Move to iOS app from Google Play on your Android phone.
- Follow all the instructions in the app until a code appears on your iPhone.
- Enter that code on your Android phone, hit “Continue,” and follow more instructions.
- Eventually, you’ll reach a screen that says “Transfer Data” at the top. You can choose to transfer data from apps like Messages, Contacts, Calendar, and now WhatsApp. Be sure to tap WhatsApp before you hit “Continue” at the bottom of the screen.
- Follow the rest of the prompts to finish the process of transferring data to your iPhone.
If you follow these steps, you’ll be able to transfer your account information, profile picture, individual chats, group chats, chat history, media, and settings. The only data you’ll lose are your display name and your call history, but that’s a small price to pay.