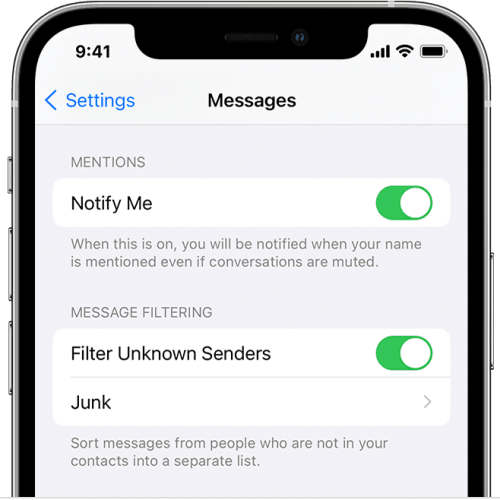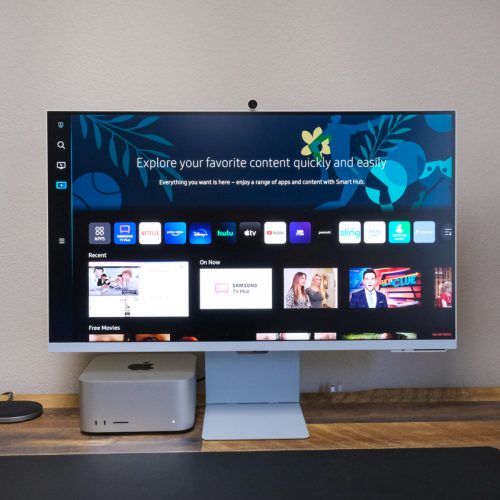How many of your passwords have been compromised? And how many of those passwords have you actually taken the time to change? Depending on how many internet accounts you maintain, making sure that every password is safe can be a full-time job. That’s why Google Assistant is gaining the ability to change your passwords for you.
New passwords feature for Google Assistant
Last May, Google announced that Chrome would soon be able to help users change any of their compromised passwords with a single tap. When Chrome detects that a password has been exposed in a data breach, Google Assistant will present you with a “Change password” button. If you tap the button, Chrome will immediately navigate to the site and change your password for you. You can intervene at any time or let the Assistant do all the work.
At the time, Google said the feature would roll out gradually in Chrome on Android for users who sync their passwords. That was the last we heard from Google, but according to Android Police, the new feature is now starting to roll out widely to more Android users.
As Android Police explains, you’ll see a prompt when you log in to a site with a compromised password. The pop-up tells you to change the password immediately and lets you know that Google Assistant can change your password automatically. After that, you can close the pop-up and move on with your life or tap the “Change automatically” button.
Max Weinbach shared screenshots of the feature in action on Twitter this week:
How to change your passwords in Chrome
The feature doesn’t work on every website on the internet quite yet. If the website does not support the feature, you’ll have to change your password manually. These are the steps you need to take to change any compromised passwords saved in Chrome:
- Tap on the three dots in the top-right corner of the Chrome browser on desktop. The button is in the bottom-right corner on mobile devices.
- Tap on Settings.
- On desktop, navigate to Autofill > Passwords. If you are on a mobile device, you should just see a Passwords option instead.
- Click on Check Passwords to have Google scan all of your passwords for breaches. You will see a “Change password” button next to every site where your password is compromised.
Keep in mind that the automated password changes are only available in Chrome on Android devices. If you are on a desktop computer or an iPhone, you’ll have to change your passwords manually. Hopefully, Google will start bringing the feature to more platforms after the wider rollout on Android ramps up in the coming months.
More Pixel coverage: For more Pixel news, visit our Pixel 6 guide.