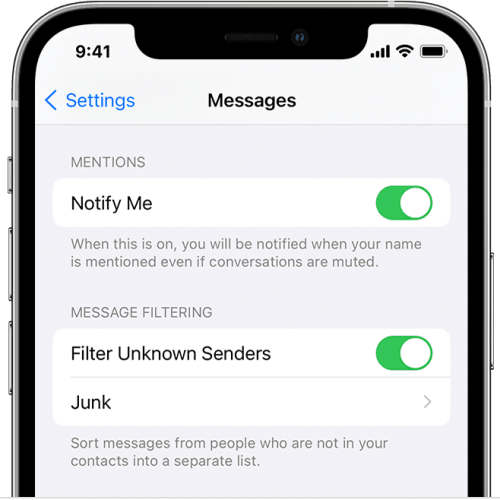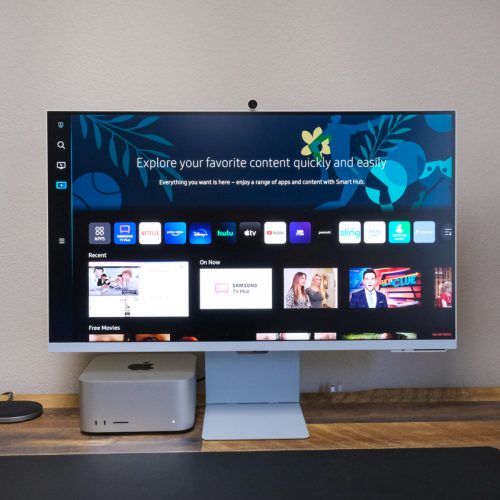We often see reports crediting the iPhone or Apple Watch with saving someone’s life. People usually praise the latter for detecting an irregular heart rhythm or a fall. But one can always use the iPhone to call 911 for help. That’s a feature any handset can offer. All you have to do is dial your local emergency numbers to get in contact with first responders. But there’s a handy iPhone emergency gesture you should remember, as it can save precious time. And it works on any iPhone, so you don’t have to worry about unlocking the handset.
How do I get emergency help on my iPhone?
The simplest way to get emergency help is to go to the iPhone’s Phone app and call 911. That’s something every smartphone user knows. It requires no training, and you can do it from anywhere in the world, assuming you have an active cellular connection.
But that’s not the only way to do it. A snowboarder fell into a deep crevasse in the Swiss Alps a few days ago and reverted to his iPhone for calling for help. He discovered he only had a 3% battery charge left. Thankfully, he was still connected to 3G, despite falling into a 15-foot hole. That’s where the iPhone emergency gesture came in handy. Here’s what Tim Blakey wrote on Instagram about his experience:
The last thank you to @apple, their side button 5 click to emergency services -especially great when your screen is constantly being dripped on, & to the service provider for giving me 3G connection and 3% battery 5m below the ice🤯. The alternative to this has been keeping me up at night to say the least.
The life-saving gesture you need to remember
The “side button 5 click” is the iPhone emergency gesture that can save your life. Press five times on the iPhone side button, and you’ll be offered a simple menu that lets you power off your phone or call 911, or whatever emergency number is available in your area.
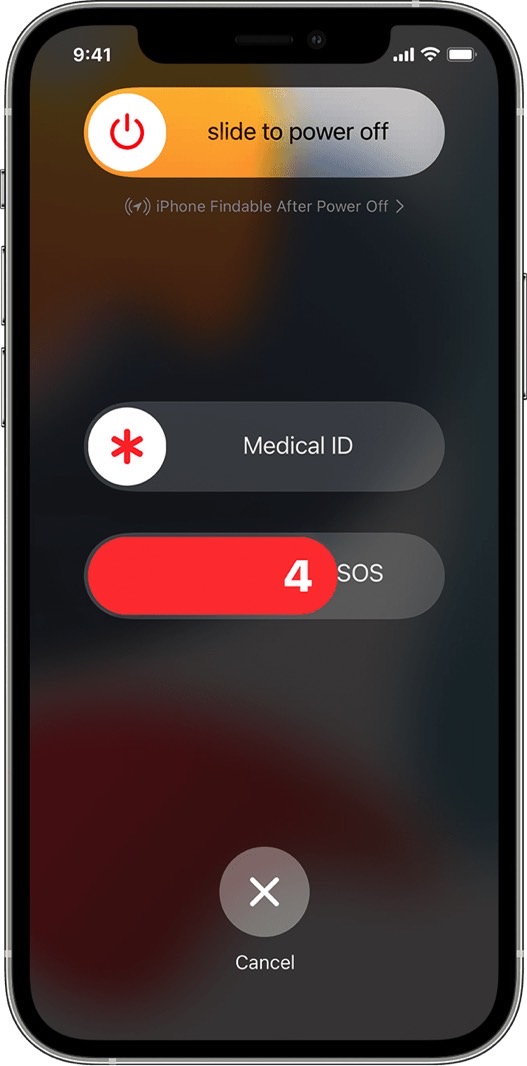
As you can see in the image above, you have to slide your finger on the screen to initiate the handset. But you can go to the iPhone’s Settings app and look for the Emergency SOS menu to modify the behavior. Toggle the Call with 5 Presses switch (see the next screenshot). The iPhone emergency gesture will be even faster.
As Apple explains, “rapidly pressing the side button five times starts a countdown and sounds an alert. When the countdown ends, iPhone calls emergency services.”
The call to first responders isn’t immediate, as you might trigger it by mistake. But the iPhone gesture can save your life in all sorts of instances that you’ll hopefully never have to deal with. But they could be instances where you might not be able to do as many things. You might be hurt or incapacitated. Or you might be in danger, so moving suddenly might not be an option.
Pressing five times on the side button of the iPhone will work on any device, not just yours. That means a stranger’s iPhone will do fine. You just have to remember the emergency gesture, and you’ll be able to proceed with your call. However, you will need a cellular connection to make it happen.
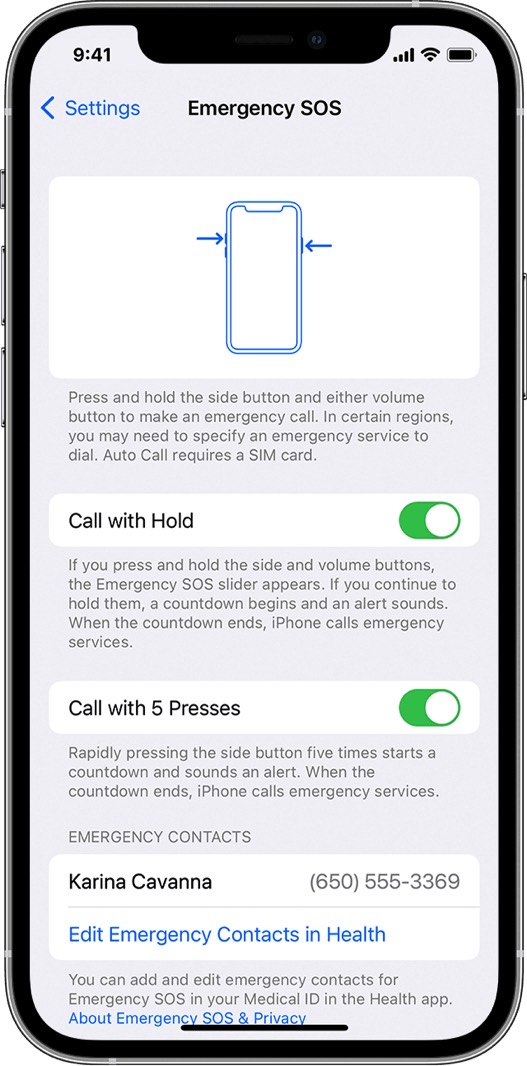
The second iPhone emergency gesture
The five-press emergency gesture works on any iPhone model. It’s something you should have in mind, especially when you’re out and about, like the snowboarder above.
But another gesture will deliver similar results. On iPhone 8 or later, press and hold the side button and one of the volume buttons, and you’ll get the same emergency menu as when pressing the side button five times.
Also, you can set up the gesture to automatically call emergency services when you press and hold the two buttons, as you can see in Apple’s screenshot above.
It’s a good idea to have enabled both of them on your handset. And you can use Emergency SOS on your Apple Watch if you own the wearable. Make sure you check out Apple’s help pages at this link.
More iPhone coverage: For more iPhone news, visit our iPhone 14 guide.