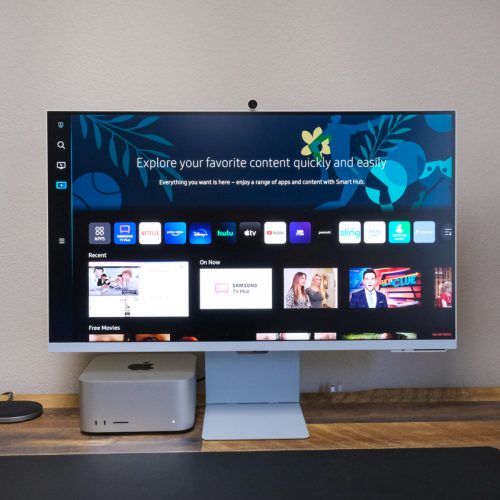If your Playstation 4 is malfunctioning, you might want to start it in safe mode to troubleshoot whatever issues you’re trying to resolve.
Safe mode allows you to start your PS4 with only the most basic functions. The options in the safe mode menu are designed to help you solve issues by rebuilding the console storage database, changing your resolution, or restoring the console to its factory settings.
When booting a PS4 in safe mode, note that some options will result in data loss. It is advisable to back up your data before going through with this process. You can back up to cloud storage, an external hard drive, or a USB storage device.
Also, ensure your USB ports are working properly before launching your PlayStation 4 console in safe mode. You will need to sync your controller using a USB cable after starting your PS4 in safe mode.
Read: our article on Best PS5 and PS4 deals today.
How To Boot Your PlayStation 4 in Safe Mode

The following steps will help you boot your PlayStation 4 console in safe mode:
Step 1: Turn off your console by holding the power button for three seconds. The power indicator will blink a few times, after which the console will power down.

Step 2: Press and hold the power button for about seven seconds. You will hear two beeps. When you hear the second beep, release the button.
You should see a message telling you to ‘Connect DUALSHOCK 4 using the USB cable and then press the PS button’.
Step 3: Connect your DualShock 4 controller with a USB cable and press the PS button on the center of the controller.

Step 4: You should see the safe mode menu screen.
What Does Safe Mode Do?
The safe mode menu screen will display eight safe mode options.
Restart System
This option ends Safe Mode and reboots the PS4 console normally.
Change Resolution
This option is useful for resolving screen issues. It changes the display resolution to 480p when the PS4 console is restarted.
You might encounter problems with HDMI connections between your PlayStation 4 console and TV, such as a mismatched resolution. After ending safe mode, you can switch to the proper resolution in the Settings menu.
Update System Software
This allows you to update system software manually via direct download, a USB storage device, or a disc.
You’ll find this option useful when you can’t use the universal method to update the system software. Updating PS4 system software can fix a lot of bugs and software problems.
Restore Default Settings
This option restores the PS4 system factory settings. Restoring default settings won’t delete content on console storage such as games, apps, screenshots, video clips, and saved data. Only settings like the date, time, etcetera would be reset with this option.
Rebuild Database
This option scans your PS4 drive and creates a new database of all content on the system. It helps clean your PS4 data and make your PS4 run a little faster by reorganizing the content on your PS4 drive.
It is useful if you’re experiencing system feature issues like PS4 games freezing, frame rate drops, or a game icon remaining on Home after it has been deleted.
The rebuild database option may take a lot of time depending on the type and number of data items on the device.
Initialize PS4
This option deletes all user data and restores the PS4 console to its original state(factory defaults). It will erase your PS4 game data, captured images, and other content, including your system settings. Your current software will not be deleted.
Make sure you back up to an external hard drive, USB storage device, or cloud storage before selecting this option.
Initialize PS4 (Reinstall System Software):
This option deletes all user data and also removes PlayStation 4 firmware. It restores your PlayStation 4 to its original state.
Back up your data to an external hard drive, USB drive, or cloud storage before selecting this option.
Set HDCP Mode (PS4 Pro only)
HDCP (High-bandwidth Digital Content Protection) is a form of digital copy protection developed by Intel Corporation. It was designed to prevent copying digital audio and video content as it travels across connections.
It encrypts the contents of high-quality digital content sent from a video source, such as a computer, to a receiver such as a television screen. If your PlayStation 4 Pro console is connected to a 4K TV that doesn’t support HDCP 2.2, it may not be able to display an image when playing 4K games or 4K video streaming. To see an image, choose this setting and select [2. HDCP 1.40 Only] on the next screen.
This may limit video resolution to 1080p. This happens because a 4K image can only be displayed when HDCP 2.2 is supported by all connected devices, including the display device, HDMI cables, and any A/V amplifier or home cinema system that may be connected. This option is only available on the PlayStation 4 Pro console.
How To Get PS4 Out Of Safe Mode
Your PlayStation 4 can get stuck in a safe mode loop. This will not allow your console to boot in normal mode. If you encounter this issue, follow these troubleshooting steps to try to get your console out of safe mode:
Reboot your PS4
Connect your PS4 controller to the PlayStation console using a USB charging cable to access safe mode menu. Press ‘X’ on the controller to choose the restart system option.
If the console still boots in safe mode, try the next method.
Ensure there are no power issues
Check all the cables, including your USB and HDMI connections, and ensure they are working properly.
You can try unplugging your PlayStation 4’s power cable and plugging it back in. You can also unplug the HDMI cable and switch the ends of the cable. Use the end of the HDMI cable that was plugged into your PlayStation 4 and plug it into your TV. Take the end of the HDMI cable that was plugged into your TV and plug it into your PlayStation 4.
If one of the cables or connections is broken or failing, try replacing it. If the cables and connections are working normally, try power cycling your console.
How To Power cycle Your PlayStation 4 Console
- Turn off the PS4 completely by holding down the power button, then remove the hard drive disk and try to turn it back on.
- Turn it off completely again, take out the power cable and leave the system alone for 20 minutes.
- Reinstall the hard drive disk, and try to restart it in safe mode.
Update PS4 System Software
To update system software using the Internet:
- Connect your PlayStation to the Internet using a Wi-Fi or LAN cable.
- Select Update System Software on the safe mode menu.
If you’re unable to establish an Internet connection, do these instead:
- Get a USB drive with at least 375MB of free space.
- Create a folder named ‘PS4’. Inside that folder, create another named ‘Update.’
- Download the update file from the PlayStation website. Move the downloaded files to the ‘Update’ folder.
- Rename the file as PS4UPDATE.PUP.
- Plug the USB drive into a USB port on your PlayStation
- Select Update System Software on the safe mode menu.
The updates will take a while to install. If the console is still in a safe mode loop after completion, try the next method.
Rebuild Your Database
Connect your PlayStation to the Internet using a Wi-Fi or LAN cable.
Select Rebuild Database on the safe mode menu. The process will take a considerable amount of time.
Restart your PS4 once you complete the process.
This option will not result in the loss of saved files. It does not fix any hard disk issues on the system. It finds any corrupted data that could be the source of the problem and replaces them.
If it is still booting in safe mode, try the next recommendation.
Initialize PS4 (Reinstall System Software)
- Get a USB drive with at least 375MB of free space.
- Create a folder named ‘PS4’. Inside that folder, make another named ‘Update.’
- Download the update file from the PlayStation website.
- Move the downloaded files to the ‘Update’ folder.
- Rename the file as PS4UPDATE.PUP
- Plug the USB drive into a USB port on your PlayStation
- Select Initialize PS4 (Reinstall System Software) on the safe mode menu.
- Follow the instructions displayed on your screen and wait for the updates to finish installing.
This option will delete all user data and remove PlayStation 4 firmware. It restores your PlayStation 4 to factory settings.
If this doesn’t work, then the problem might not be one you can fix yourself. You can consider sending in your PS4 for repairs.
FAQs
PS4 Safe mode is not working?
Make sure you connect all cables properly. If they are and you still can’t boot in safe mode, visit the PlayStation Fix and Replace website for additional help.
How Do I get my PS4 out of safe mode?
You can quickly exit Safe Mode by choosing the restart system option in the safe mode menu options. If the safe mode loop persists, follow the steps outlined in the article above.
Why won’t my PS4 go into Safe Mode?
Try power cycling to resolve this issue.
My controller won’t connect using Safe Mode.
The cable you’re using for the connection might be the cause of this issue. Simply try a different one until one works. It is advisable to use the cable that comes with your console. Ensure you’re using a data transfer cable, not just a charging one.
If the controller is not charging at all, then there might be an issue with the port of the console or a hardware issue.
PS4 stuck in safe mode fix?
Try restarting your console from the safe mode menu. If the loop persists, check the article above for steps to fix the problem.