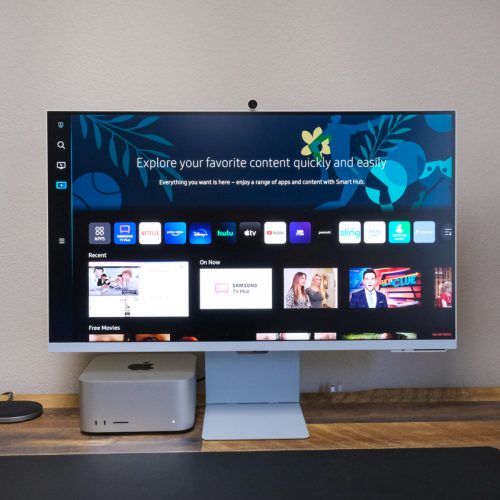YouTube’s desktop site is much more capable than its mobile version. While the mobile version tends to be faster and more convenient, the desktop version’s wide range of options and functionalities make it the preferred of the two. Hence, it is crucial to understand how to visit the YouTube desktop site in Chrome or other browsers.
Let’s jump right in!
Read: Our article on How to View Saved Passwords on Google Chrome.
Viewing YouTube desktop site on Android devices
It can be quite frustrating when you are constantly redirected to the app whenever you open the YouTube page in a web browser on your desktop or laptop computer.
This is why we’ll be showing you how to access the YouTube desktop site on Android devices using any of these web browsers.
YouTube Desktop With Google Chrome
- Open the Google Chrome app on your Android device.
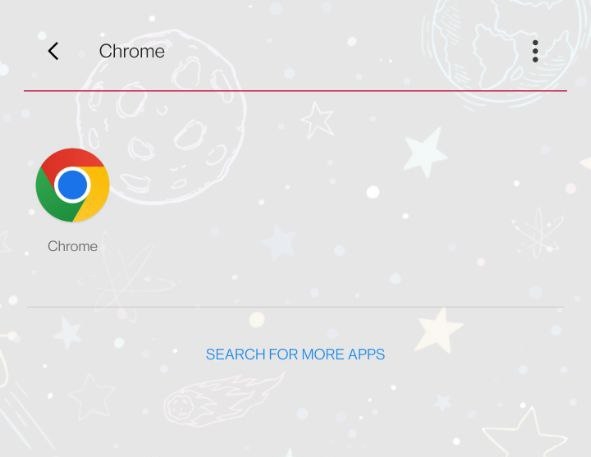
- Type the URL “YouTube.com” into the Omnibox or address bar. Avoid selecting the options that come up in the search bar engine; they might redirect you to the mobile app.
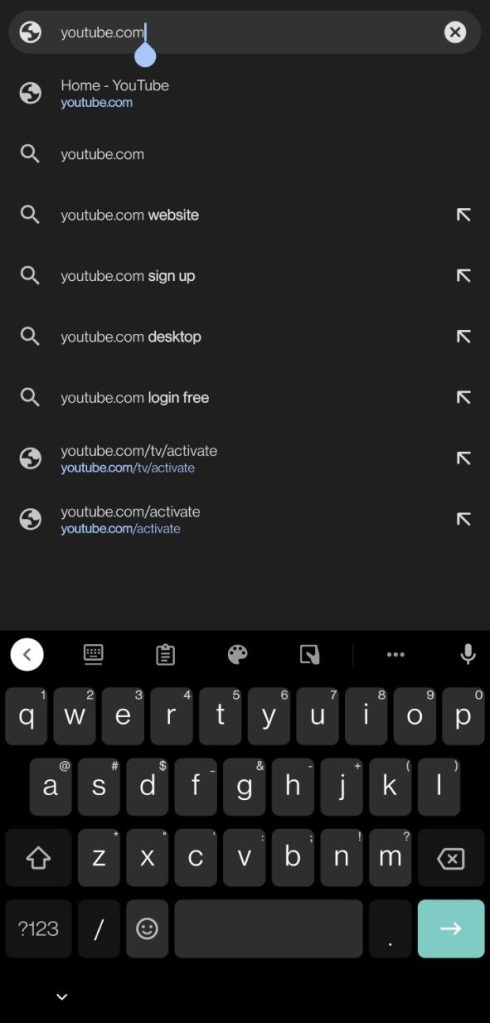
- After typing in the URL, click Enter.
- Then, tap the three vertical dots (Menu icon) in the upper right corner of your screen.
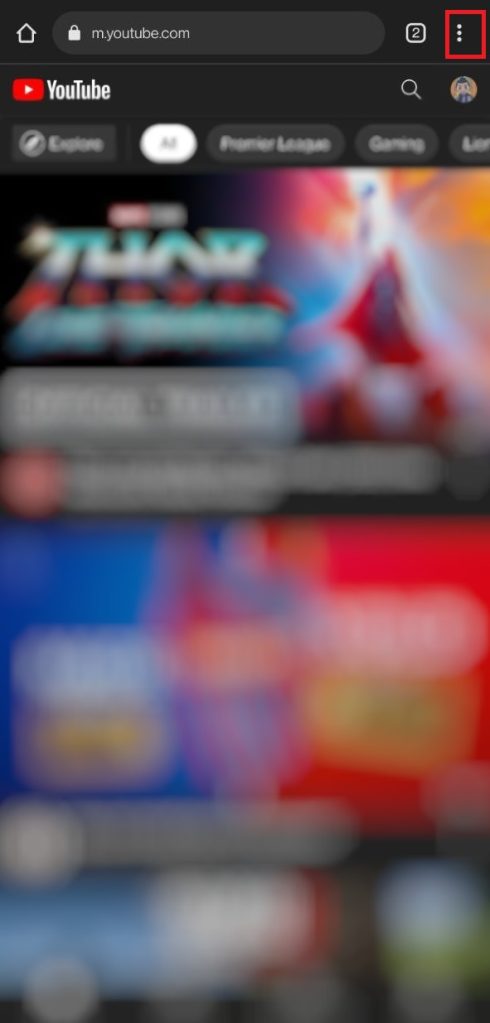
- A drop-down menu bar will appear with several options. Select the “Desktop site” option to proceed to view the desktop version.
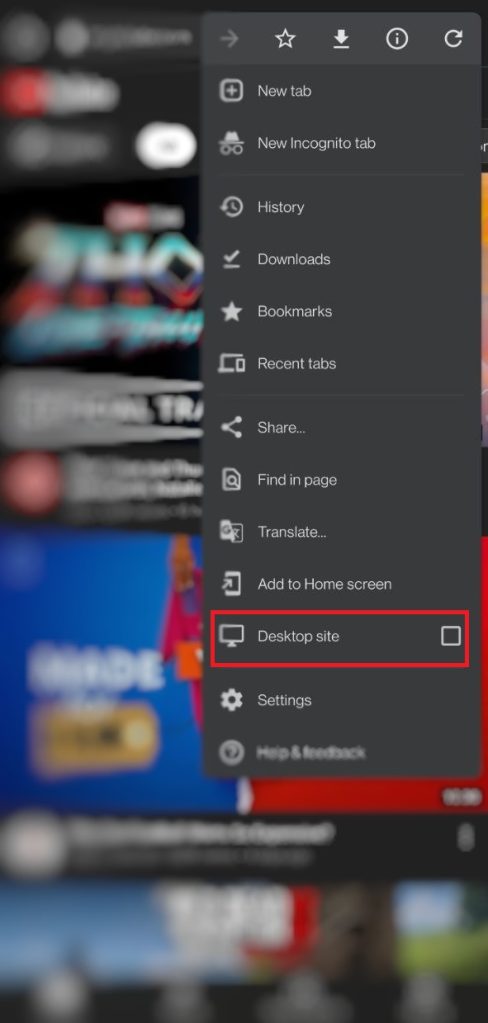
- Once this is done, you will be automatically directed to the full desktop version of YouTube.
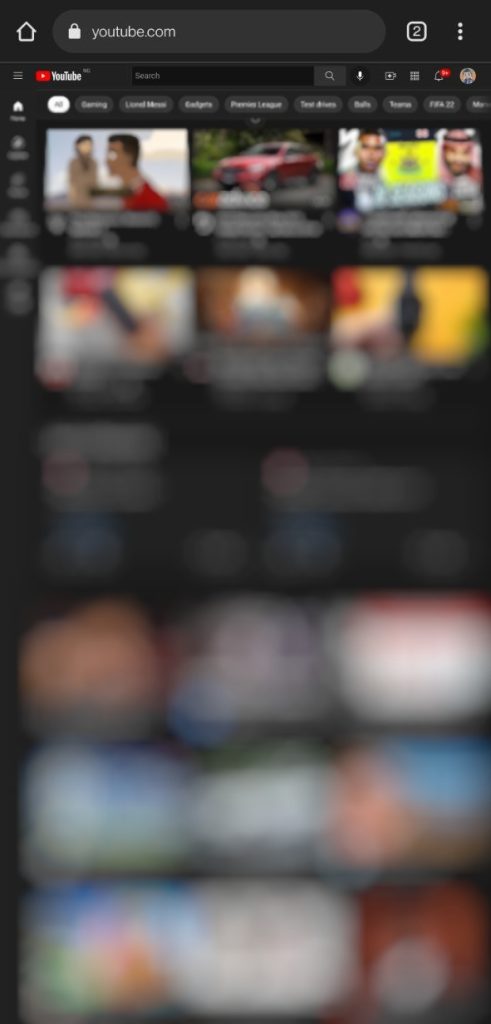
YouTube desktop in Firefox
- Open the Firefox mobile browser on your Android device.
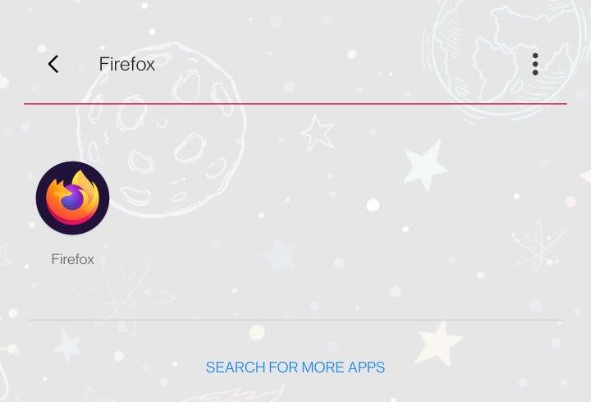
- Once again, type in “YouTube.com” in the address bar. Like the Chrome browser, ensure you don’t click on the suggested links to avoid being redirected to the YouTube app instead.
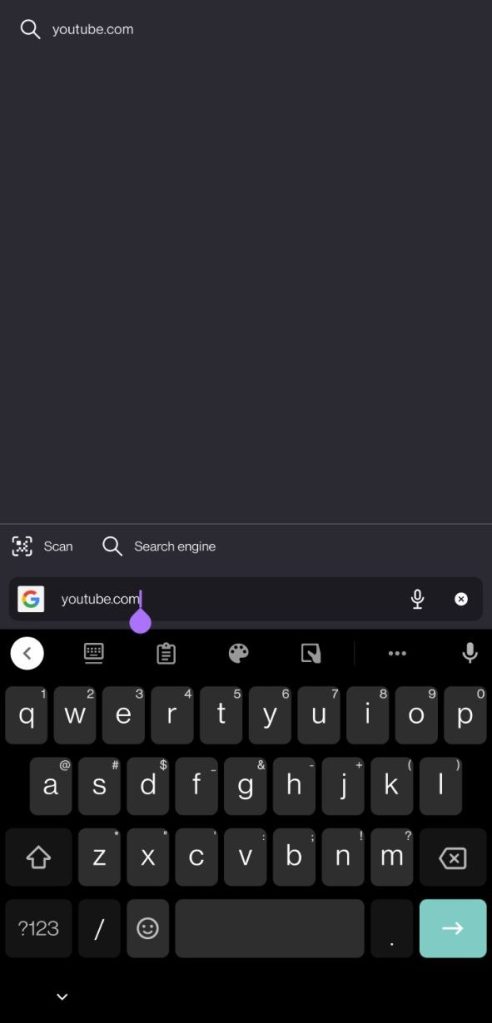
- Click on the “Enter” button after typing in the URL.
- Then tap the three vertical dots at the bottom right corner of the page.
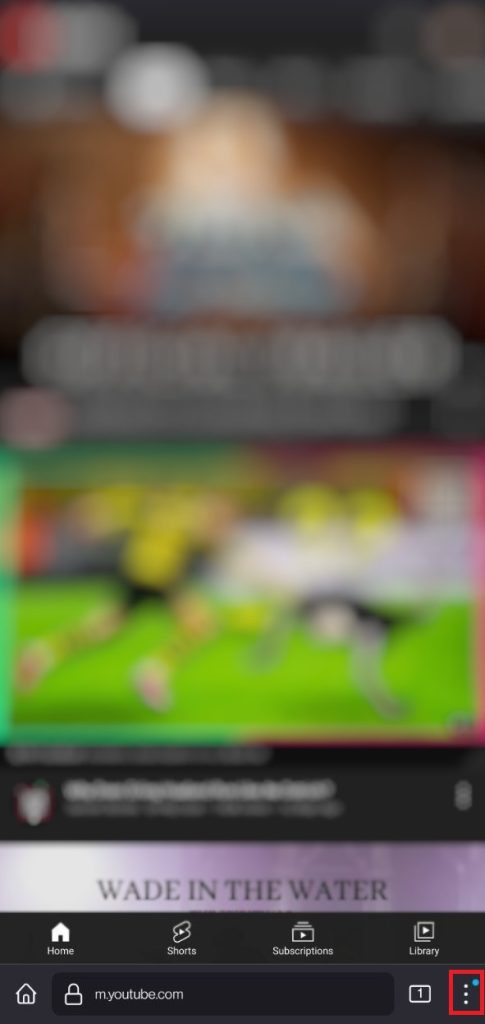
- In the menu bar that appears after, select the “Desktop site” option.
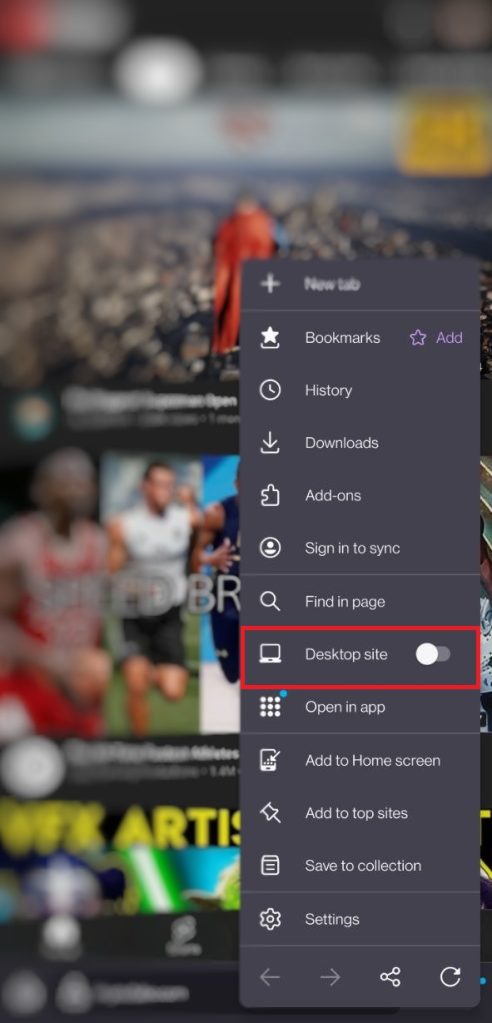
- Doing this will open the full desktop version of YouTube, and you are good to go!

YouTube desktop in Opera
- Open the Opera browser on your Android phone.
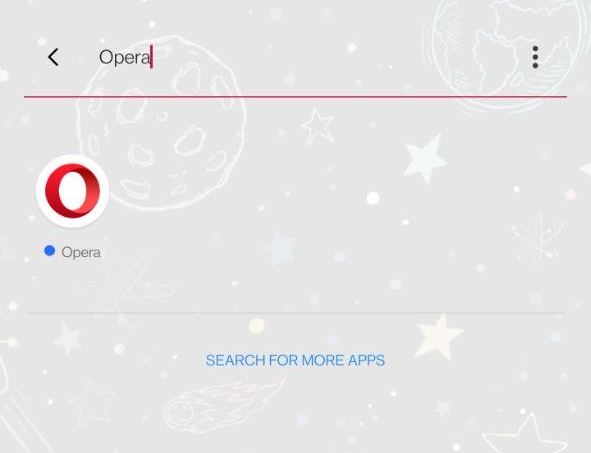
- Type in “YouTube.com” fully into the address bar. Remember not to select the suggested links.

- Click Enter.
- Tap the three vertical dots at the upper right-hand corner of your screen to open the menu bar.
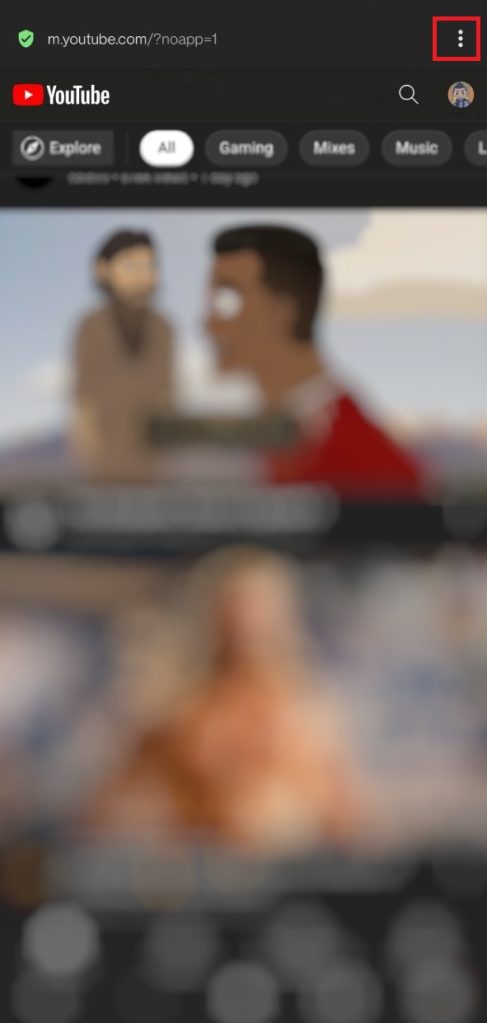
- In the menu bar, scroll down to toggle the “Desktop site” option and view the desktop version.

- Once this is completed, you will be automatically redirected to the desktop mode or desktop version of YouTube.

With the Default or Built-in Internet Browser
Some Android devices come with default or in-built internet browsers. The browsers can also access YouTube’s desktop version. If you plan on making use of your default internet browser, follow these steps:
- Open your Internet Browser on your Android device.
- Type “Youtube.com” fully into your address bar, and do not choose the suggested options in the search engine.
- Click Enter to proceed.
- Tap the three horizontal lines in the bottom or top right-hand corner of the page to open the menu bar.
- In the options provided, select “Desktop site” to be automatically redirected to the desktop version of YouTube.
Please note that the steps for accessing YouTube’s desktop version through your default internet browser depend on your device’s make and model. It also depends on the Android version you are running.
Viewing YouTube desktop site on iOS devices
Browsers on iOS devices are quite different from the ones on Android devices. Hence, the steps to visit the YouTube desktop site with Chrome or other browsers are different.
YouTube desktop in Chrome
- Open the Chrome browser on your iOS device.
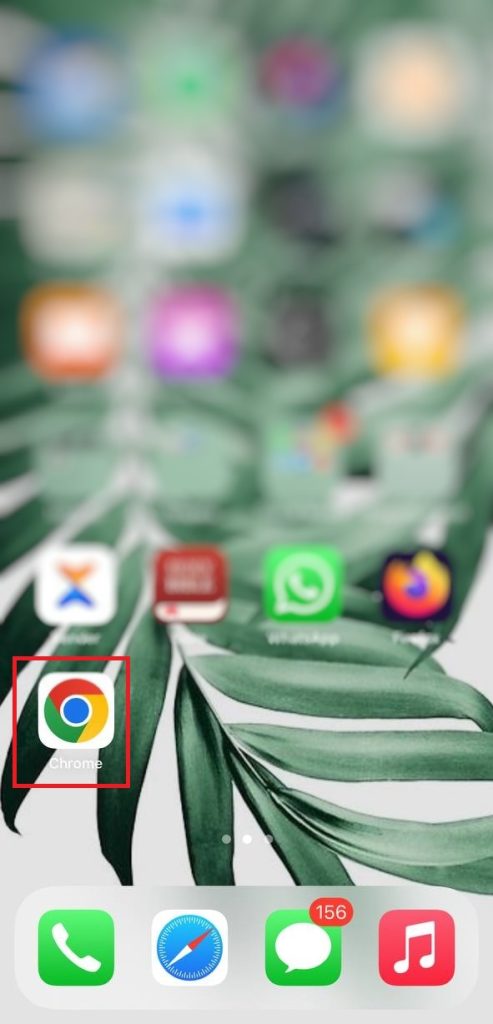
- Type “YouTube.com” into the address bar. Then tap the return key to visit the webpage.
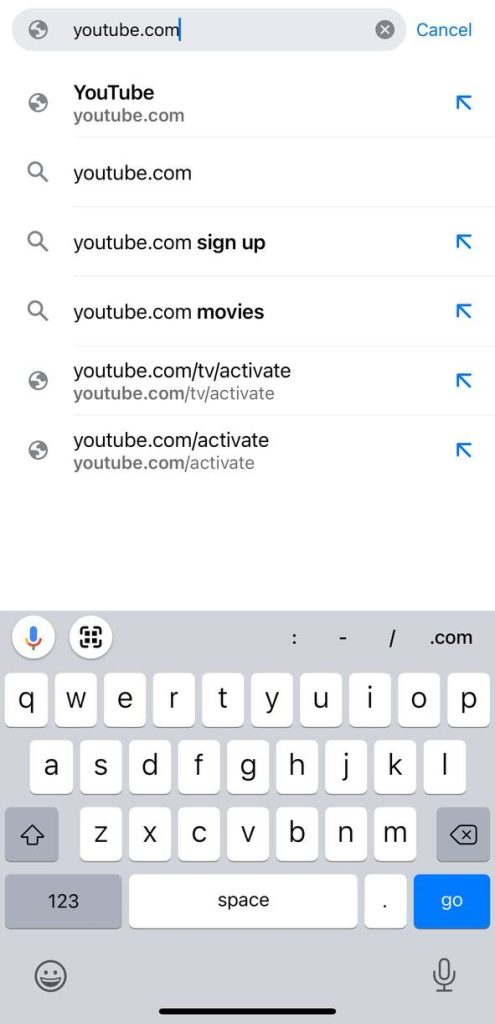
- Tap the share icon at the top right corner of the browser.
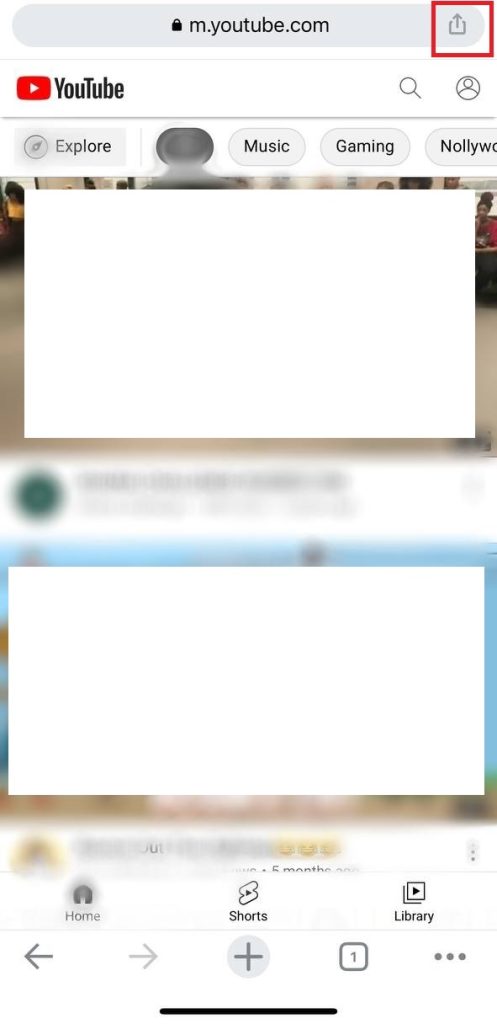
- In the new tab that appears, scroll down to select the “Request Desktop Site” option. This will cause the YouTube desktop version to automatically redirect you to the YouTube desktop mode or desktop site.

YouTube desktop in Safari
- Open the Safari browser on your iOS device.
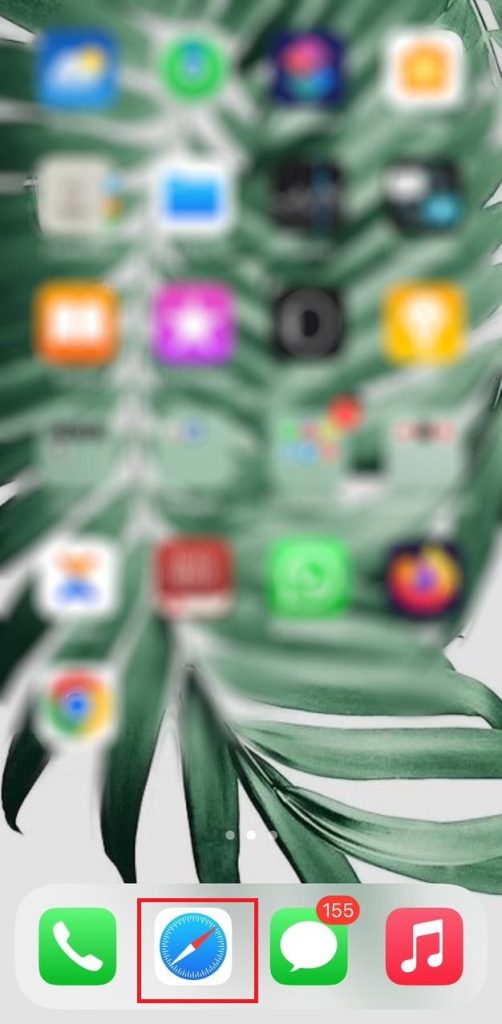
- Type in “YouTube.com” to the address bar, and go to the website. You might get an option to open the website on the app; ignore this. The YouTube app on iOS devices does not offer a desktop option.
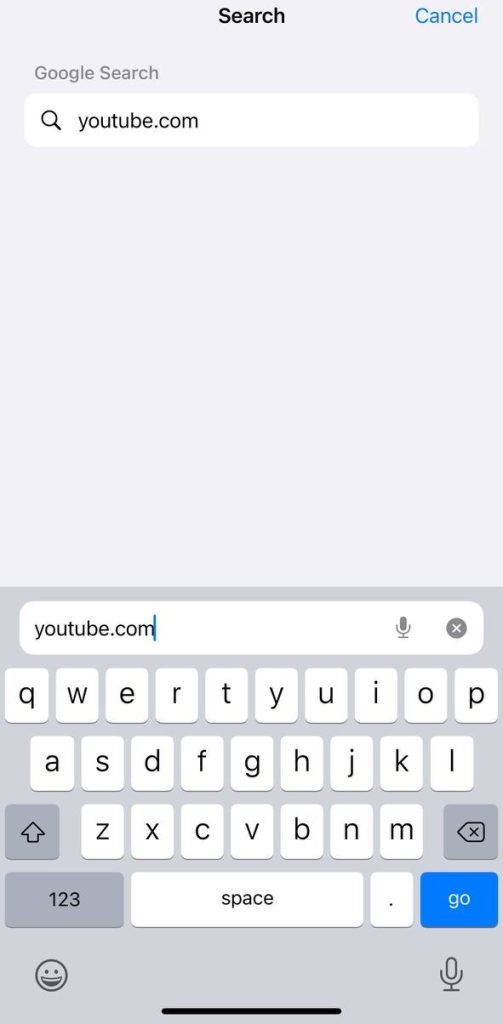
- Tap the “AA” icon at the upper or bottom left-hand corner of the address bar.
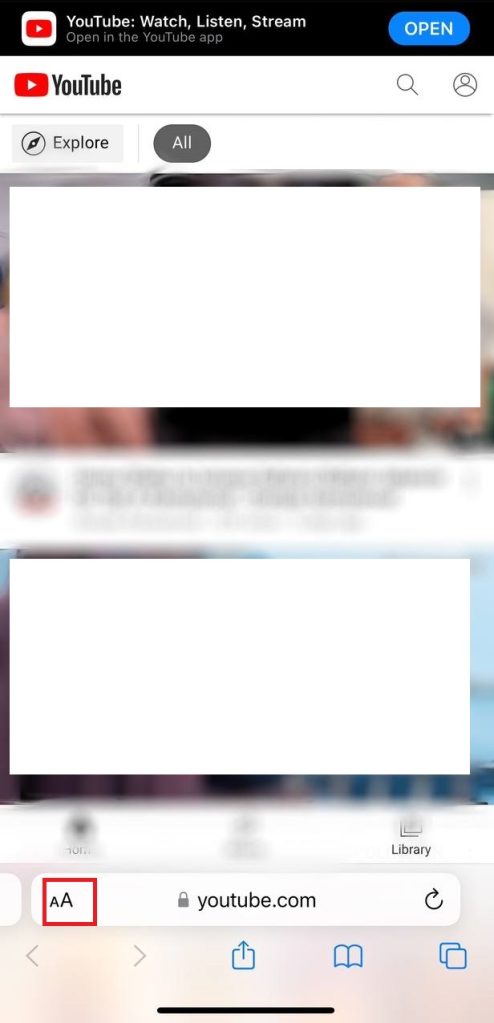
- In the options provided, select “Request desktop site.”
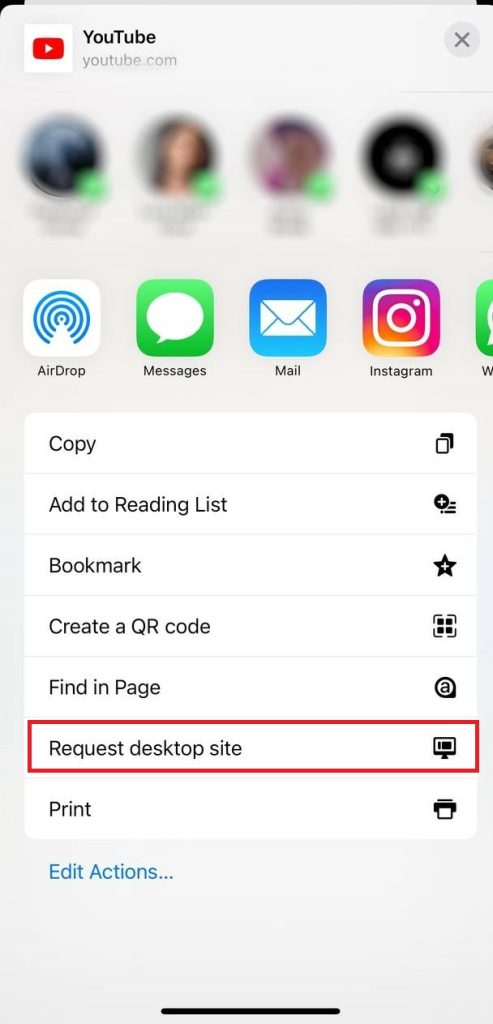
- That’s it! You will be automatically redirected to the YouTube desktop site.
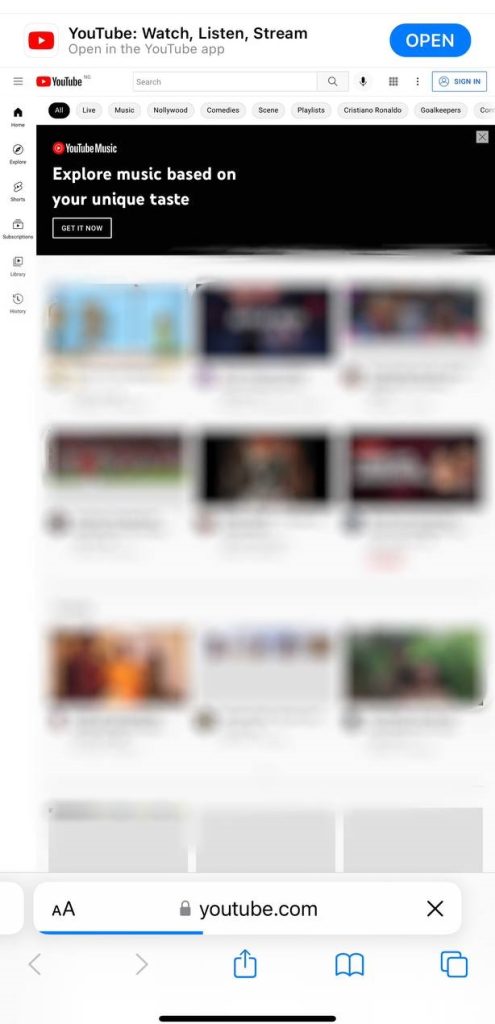
YouTube desktop in Firefox
- Open Firefox on your iOS mobile device.
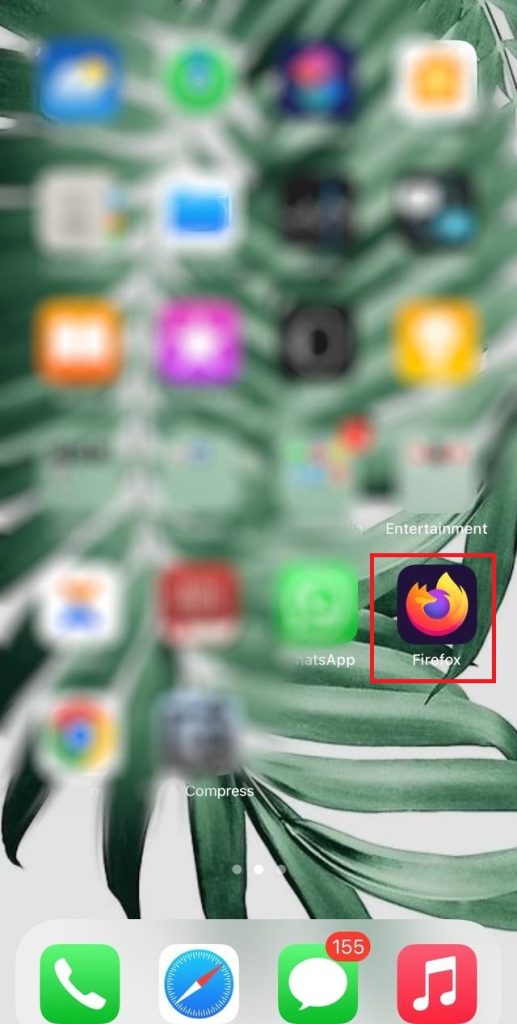
- Click on the three dots at the bottom right corner of your screen.

- Then tap on the “Request Desktop Site” option provided in the menu bar, and that’s it.
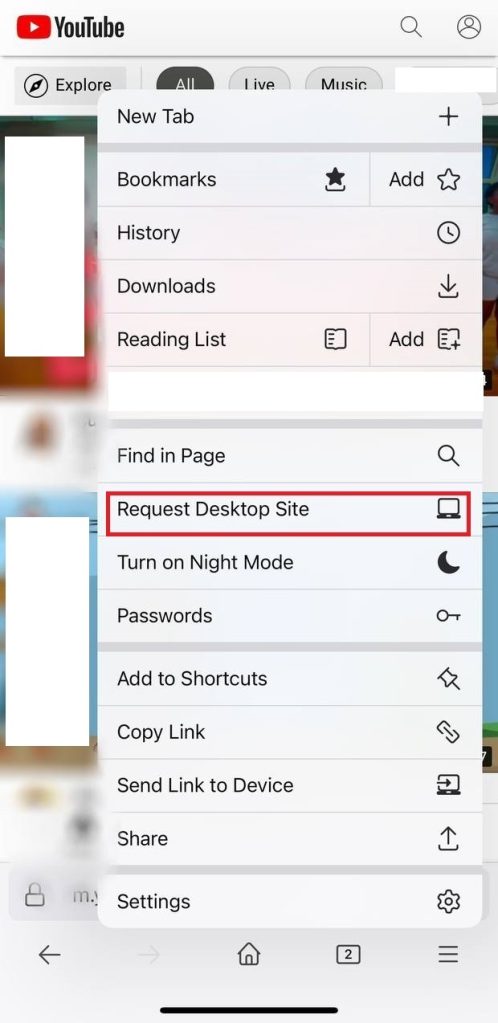
- You can then go to YouTube.
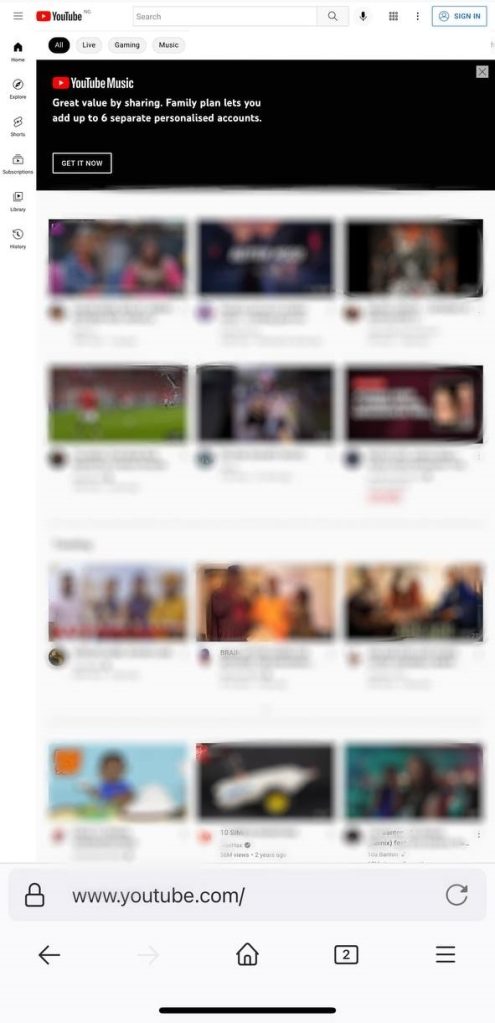
How to visit YouTube desktop site in an older version of Chrome
You can still visit the YouTube desktop version if your Chrome browser app isn’t updated. Although, we’d recommend you update your Chrome app to get access to new features and security updates.
That said, here’s how to view the desktop version of YouTube on an older version of Chrome:
- Open the Chrome app on your mobile device.
- Select the three-dots menu icon in the lower right-hand corner.
- Tick the box next to the Desktop Site.
- Click on the URL, and type in “YouTube.com” to open the YouTube desktop site.
Pro tip: You can also follow these steps for older versions of other Mobile browsers like Firefox Focus, Dolphin, Opera Mini, or other alternative browsers you may have installed.
How to view desktop versions of other websites from your mobile device
Besides YouTube, the desktop version of many websites contains features not available on their mobile version. This is why we’ll show you how to switch to the desktop version of other websites on your mobile phone. The steps look like this:
- Launch Google Chrome on your iPhone or Android phone.
- Type the URL of the website you want to visit into your address bar.
- Tap the three-dot menu icon at the top or bottom right corner of your screen.
- Check the box next to the Request Desktop Site.
- Allow the page to refresh itself so the desktop version of the website is revealed.
Pro tip: If you decide to switch back to the mobile version of the site for your convenience, you just have to repeat these steps and uncheck the box next to the Request Desktop site option.
How to view YouTube search and watch history on mobile devices
A particularly beneficial feature YouTube offers is the ability to store the history of every video you watch automatically. To view your watch history:
- Open the YouTube app on your mobile device.
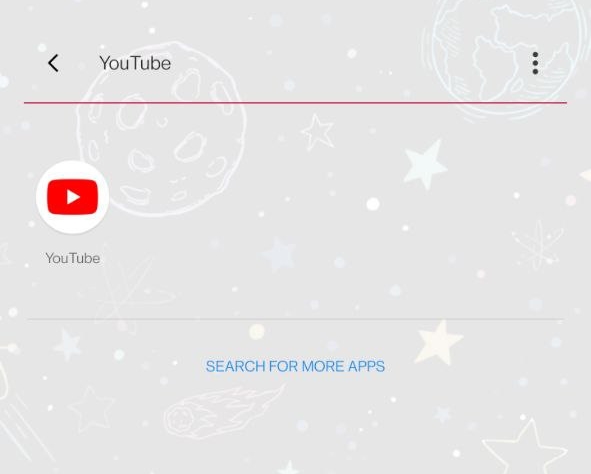
- Tap the Library button at the bottom right corner of your screen.
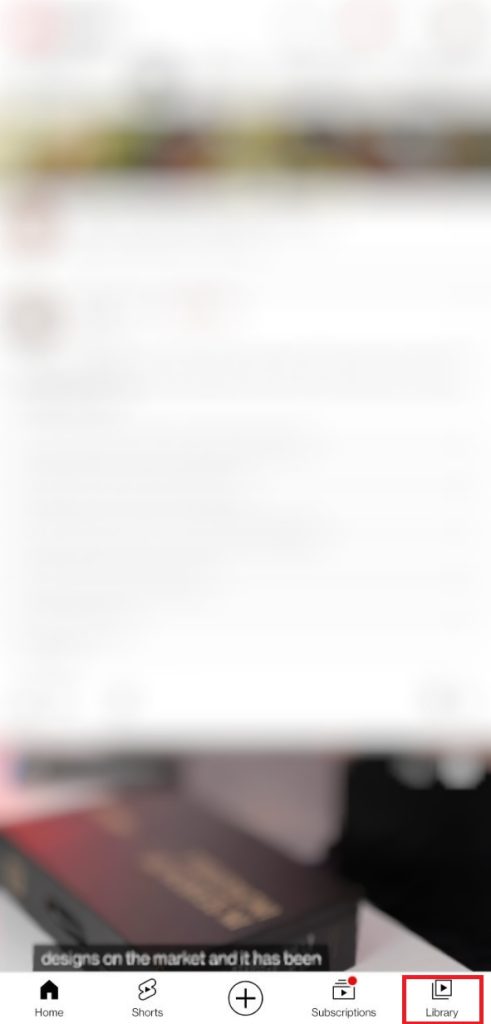
- Select “History” in the provided options.
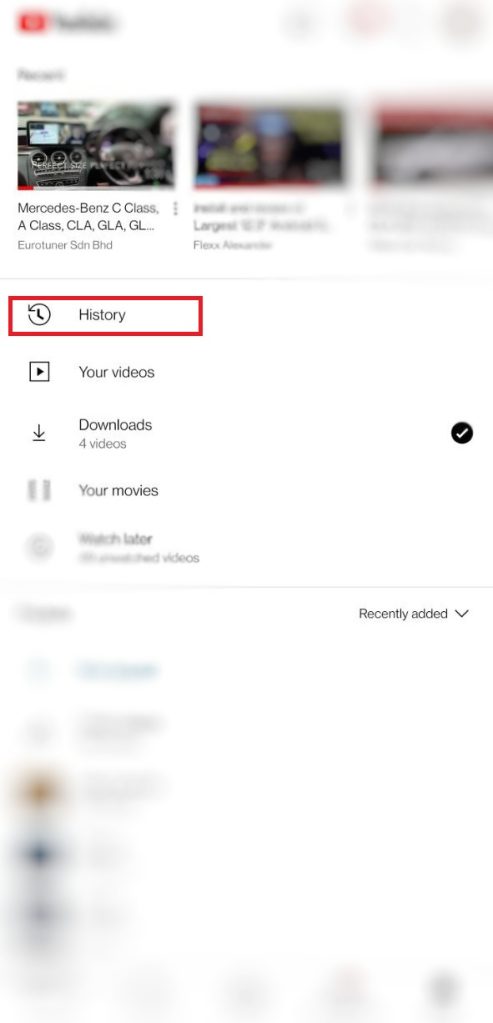
- Voila! A list of the videos you’ve previously watched will appear on your screen.
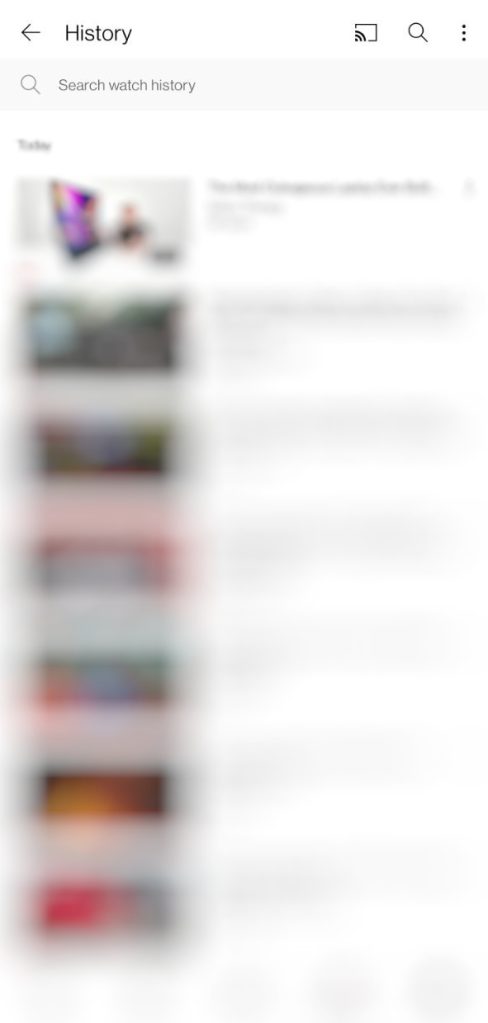
Don’t forget; you can switch from YouTube’s mobile version to the YouTube desktop version by simply inputting the official YouTube link in your web browser and following the steps appropriate to your device. And these steps work for other websites, not just YouTube!
FAQs
What is desktop site in Google Chrome?
The desktop site in Google Chrome is that one-button switch that can convert a smartphone website into a desktop. One of the unique features Chrome offers is the ability to switch between mobile and desktop websites. This can be done with just a tap and accessed instantly.
How do I turn off mobile view in Chrome?
To turn off mobile view in Chrome, click on Menu button in the upper right corner, and tick the “Desktop site” box. You can also follow the steps mentioned above depending on your device. Unfortunately, the desktop setting cannot be made default, so you will have to return to the menu to enable it whenever you need it.
How do I get out of desktop mode?
You can get out of desktop mode by tapping the three dots or More/Menu icon. Select the “Request Mobile Site” or untick the “Desktop Site” box, depending on the type of device you’re using. You can always tick the box again to return to desktop mode as the mobile mode is the default for mobile devices.
What happened to the old YouTube?
Unfortunately, the old YouTube layout has been removed by Google. This makes it impossible for the old YouTube user interface to be restored as the removal is permanent. However, you can work around this by installing an extension to mimic the old format. On the other hand, the new layout focuses more on the mobile browser.
How do I get YouTube back to normal?
If the new YouTube layout doesn’t interest you, you can return to the old layout without any software. You can do this by downloading and installing the YouTube Classic extension on your browser. Once this is done, go to YouTube and click the extension icon. This will restore YouTube’s old layout.
Why is YouTube not opening in Chrome?
While it might sometimes be due to a bad internet connection, there are a variety of reasons why YouTube isn’t opening in Chrome. To avoid a situation like this, always clear Chrome’s cookies and cache. Make sure you don’t overpopulate Chrome with unnecessary YouTube plug-ins. Also, update your Chrome browser from time to time. If YouTube still doesn’t open, you can reset Chrome’s app data.
Why is YouTube in mobile mode?
This issue only occurs when you open YouTube through a web link with a mobile ID in it. Opening a YouTube mobile link will cause YouTube to place a cookie on your browser that suggests your desktop is optimized for YouTube mobile version. To avoid this, delete YouTube cookies, and the issue will be fixed.
Does YouTube have a desktop app?
Although YouTube has no native application for the Windows platform, YouTube is now a Progressive Web App (PWA). This means you can install it on Windows 10 upwards using the latest version of Microsoft Edge or Google Chrome.