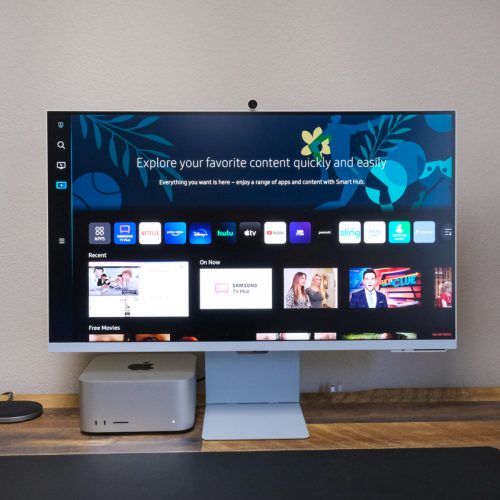It could do your smartphone a lot of good to delete apps you no longer need.
Apps are the lifeblood of our mobile devices. They allow us to play games, receive calls, text, view calendars, take photographs, and much more. There are so many apps vying for a place in your app library. If we mentioned an app every second, it would take 40 days to name all the Google Play Store apps alone!
Keeping apps you do not use or rarely open on your Android or Apple device will eat up storage space. In addition, some of these apps run in the background and use up system resources that your active apps need.
There are two kinds of apps: System apps and installed apps. System apps come preinstalled on your phone, and installed apps are the ones you install from the app store.
Although you cannot delete a system app from your phone, you can delete the apps installed from other sources. These sources include the Google Play Store for most Android devices and the Apple App Store for the iPhone.
This guide will show you how to delete apps from your device. Android phones and Apple phones use different methods to uninstall apps. Hence, we have two separate sections discussing both methods of deleting apps in detail. Without wasting any more of your time, here is how to delete apps on your phone.
How to Delete Apps on Android Devices

Deleting apps on your Android phone is a straightforward process. There are different methods of deleting apps from your Android device. In this section, we will discuss two of these methods:
First Method
Using the Settings app is a surefire way of uninstalling apps on your Android device. Going through your Settings lets you see all your available apps.
Step 1
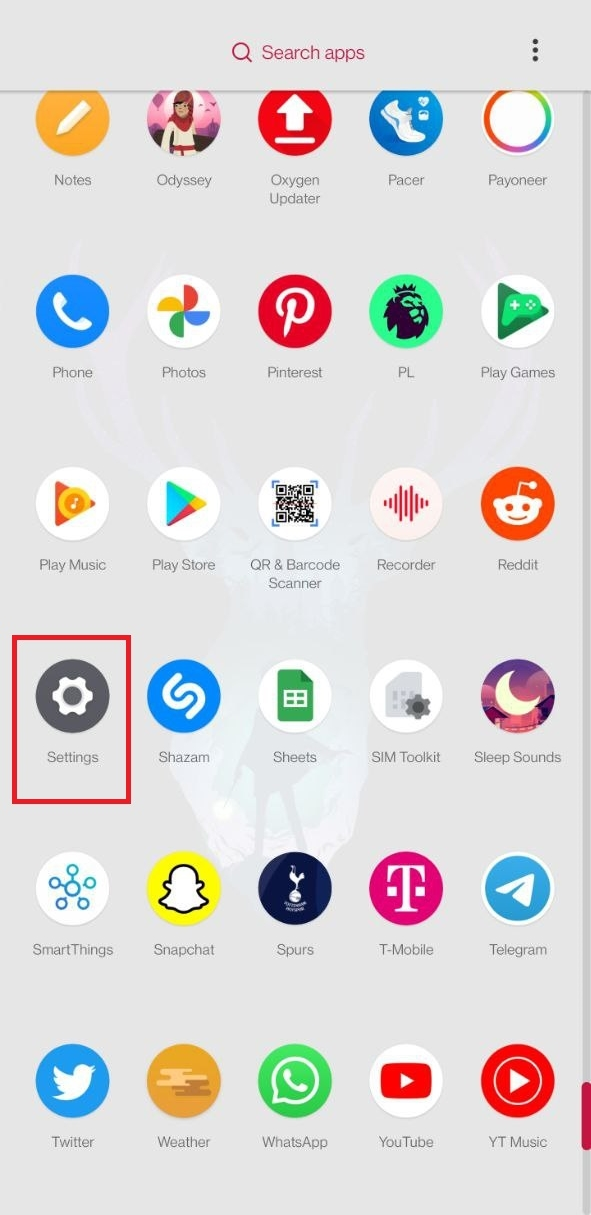
Open the Settings menu. The menu will likely be a cogwheel app icon in your app drawer or home screen. Alternatively, you can find the settings icon in the drop-down menu that you can access at the top of the screen on your Android phone.
Step 2
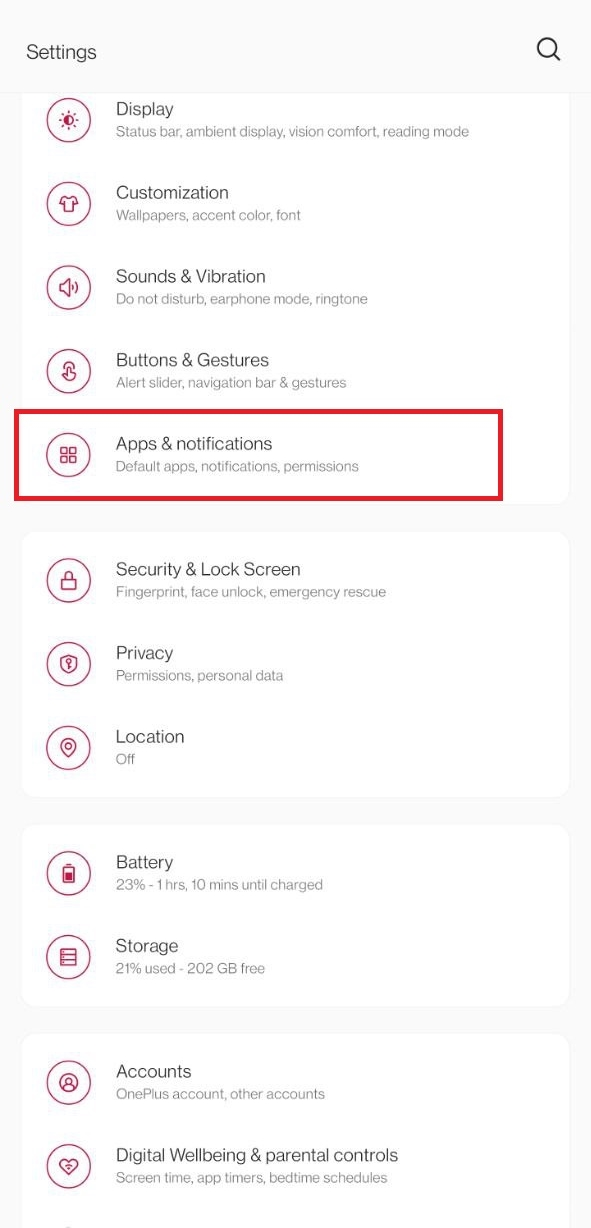
Scroll down to the section labeled “Apps and Notifications” or simply “Apps.” You should see all of your apps listed in alphabetical order in this submenu. Select the three-dot button at the top right section of the screen and tap “Manage Apps.”
Step 3
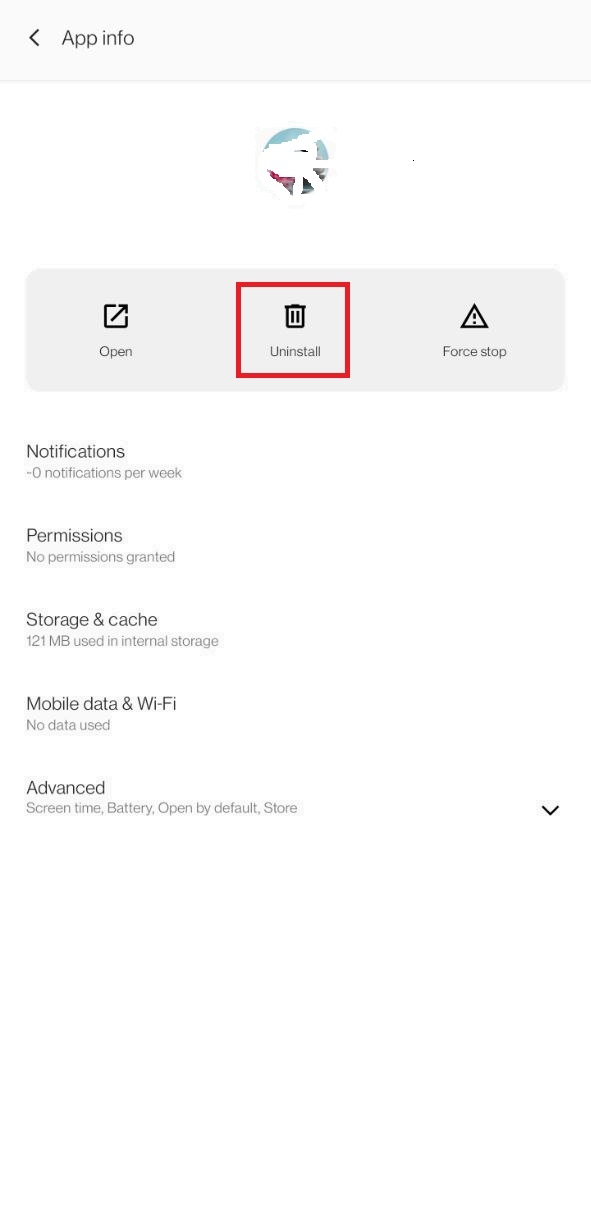
Browse through the app list view for the app icon of the app you wish to delete. Tap on the app icon to access the app info page and tap “Uninstall.” You will receive a Yes/No prompt on your Android phone. Click “Yes,” and your phone will immediately uninstall the app. Repeat this process with every app that you want to uninstall.
Second Method
This second method involves selecting the app icon straight from the Android home screen or app drawer. All you need to do is tap and hold the app shortcut to delete the app. Here is a step-by-step run-through of the process:
Step 1
Locate the app you want to delete on your Android phone’s home screen or app drawer. Long press the app icon and drag it to the top of your screen.
Step 2
If you perform the drag action from your home screen, you will have two options: “Remove” and “Uninstall.” Drop the app on the uninstall option, and you will receive a prompt. Click “Ok” to finish uninstalling the app.
On the other hand, if you perform the dragging action from the app drawer, the options presented may be: “App info” and “Uninstall.” Drop the app on the “Uninstall” option to remove the app. Tap “Ok” or “Yes” to complete the process.
Bonus Method
Apart from the two methods discussed above, you can delete apps straight from the Google Play Store. Apps you already downloaded from the Google Play Store have an “Uninstall” option instead of “Install.” Select the Google Play Store icon on your home screen or app drawer. Search for and select the app you want to uninstall. Tap “Uninstall,” and your phone will delete the app.
How to Delete Apps on iPhone

There are also two main methods to delete apps on iPhones.
First Method
You’ll have to interact with the app icon for this method.
Step 1
Locate and select the app icon for the app you want to delete—long-press the icon to bring out the shortcut options. The options are “Edit home screen,” “Share app,” and “Remove app.”
Step 2
Select “Remove app.” A prompt will come up. Select “Delete app” on the prompt. A warning will come up to let you know that you’ll lose the app and all of its data.
Step 3
Tap “Delete” one final time to remove the app and data from your iPhone.
Second Method
Also referred to as the “Home screen Apple jiggle method,” this is even faster. This method will let you remove apps without long pressing.
Step 1
Select and hold any empty section of your iPhone home screen until you notice the app icons start to jiggle.
Step 2
Search for the app you wish to uninstall and tap on the minus sign that appears on the top-right corner of the app.
Step 3
You will see a prompt with “Delete app” and “Remove app from home screen.” Select “Delete app.”
Bonus tip
If you wish to reinstall or re-download any deleted app, visit the app store on your phone. You will see a list of all the apps you own, including those not currently on your device.