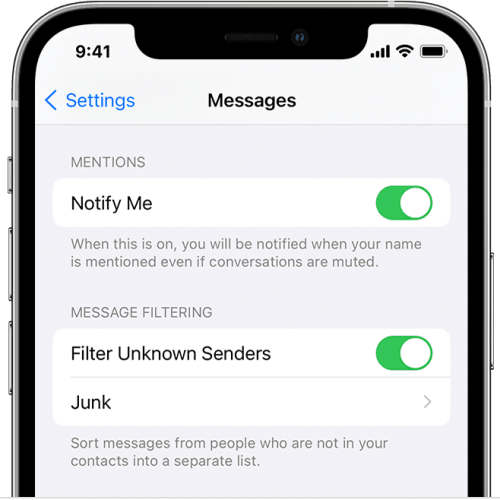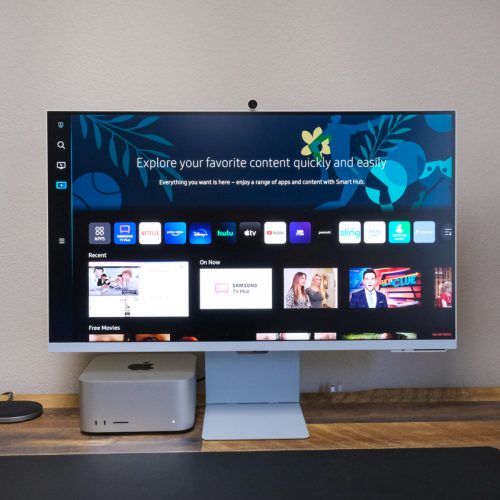With Apple and Android handset makers constantly jockeying back and forth to one-up each other, the gap between the iPhone and Android user experience has only narrowed in recent years. Admittedly, the days when the iPhone was undoubtedly a superior platform relative to Android are long gone. Today, comparing the iPhone to Android is a far more nuanced affair. In fact, it’s not uncommon to see iPhone users clamoring for Apple to bring some Android features to the iPhone. One such example is the ability to create a Secure Folder on Samsung devices.
If you want to keep specific photos, videos, or any type of file or app free from prying eyes, setting up a Secure Folder is a pretty workable solution. The implementation isn’t exactly as elegant as what you’d see from Apple, but that shouldn’t be much of a surprise.
How to create a Secure Folder
To set this up on your Samsung device, open up the Settings App and then select Biometrics and security. From there, tap the Secure Folder option.
Once you do that, you have the option to set up what type of security you’d like to use to protect the folder. For example, you can set up a PIN, use a password, or even set up a pattern. It’s also possible to use fingerprint authentication to unlock your Secret Folder.

Once you’ve done this, you can now add apps or files to the Secure Folder, which should appear on your Home and Apps Screen. From here, all you have to do is open the folder, hit the “plus” icon, and select “Add apps.” You can use this same process to add selected files to the folder by tapping the three vertical dots.
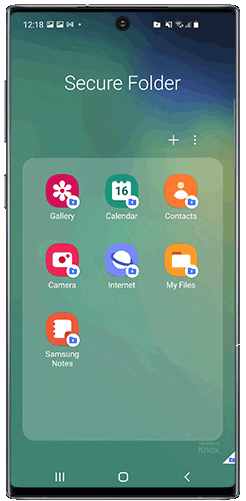
Samsung adds:
When you move an app you already have installed on your phone into the secure folder, a copy of the app is created. You will be able to log in to the copy of the app in the Secure Folder using a different account to the original version. If you wish to have the app only in the secure folder, you will need to uninstall the version of the app on your apps screen.
How to hide your Secure Folder
If you want to add an extra layer of privacy, you can hide your Secure Folder. You can do this by accessing the Settings pane and then selecting Biometrics and security. Next, hit Secure Folder and toggle the “Show icon on Apps screen” into the off position. You’ll see a prompt asking if you’re sure you want to hide it. Select “Hide” to confirm and you’re good to go.
An obvious question: how can you access the Secure Folder if you hide it? To do this, Samsung advises swiping “down from the top of the screen with two fingers to reveal the Quick Panel.” Upon doing so, now swipe right and tap the “plus” icon. Now swipe right again and drag it into the Quick Panel.
Again, Samsung’s implementation does leave a little to be desired, but it’s nonetheless a nice option. Apple doesn’t have a completely parallel solution, though it is possible to lock the Notes app to keep sensitive information private.