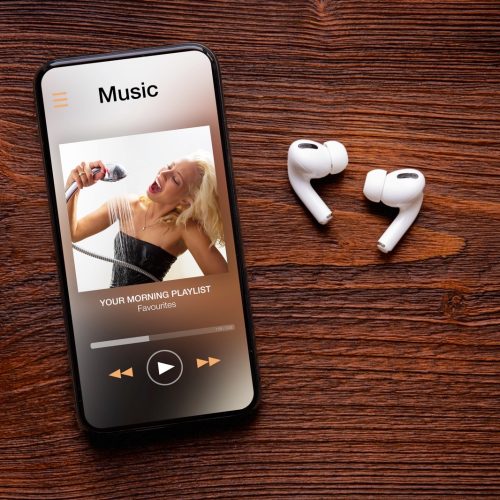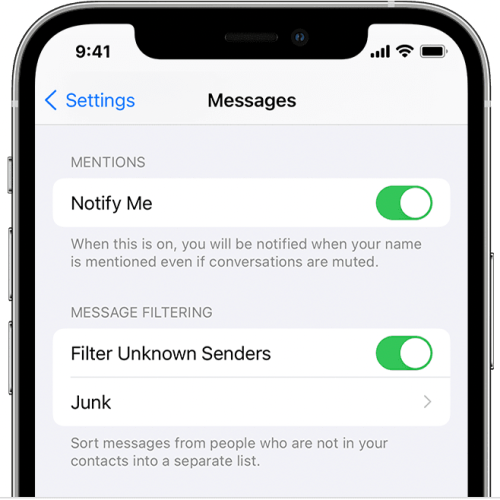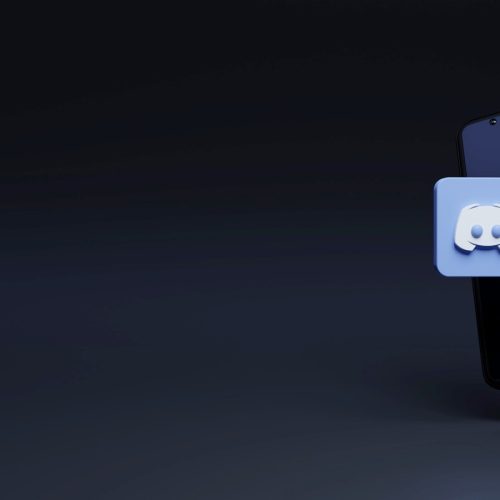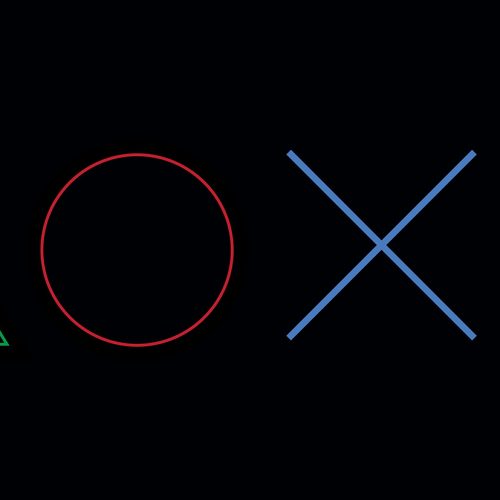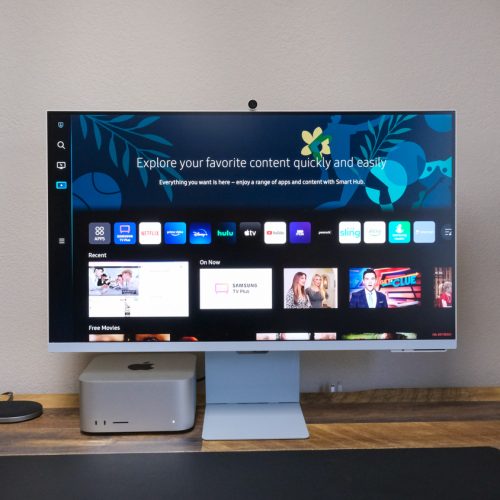Apple launched the first iPhone 15 years ago this week, kicking off a new chapter in the mobile revolution and cementing the preeminence of a piece of consumer hardware that would dominate Apple’s fortunes for the next decade and beyond. Notwithstanding how long some of you have been iPhone users, though, the handsets are so feature-rich now thanks to Apple’s iterative iOS releases that — unless you follow all this for a living — there must just be tons of things your iPhone can do that you don’t even realize.
What’s more, Apple doesn’t always make a big deal about heralding every single iPhone feature tucked away in new iOS releases. Some of them you either find by accident or you manage to hear about from someone or someplace else.
Scan text in photos, and hide your email
In this post, we’ll take a look at five really useful iPhone features that you might not have discovered yet — but all of which, nevertheless, are super useful. Starting with the ability to scan text in photos.

Scan photo text with your iPhone
If you’re running iOS 15, open up your camera roll. Do you see text in any of the photos you’ve taken that are now stored on your iPhone? Maybe there’s an image of a street sign, of a restaurant exterior, or any paper with words on it. You might not be aware that you can long-press on the text in that image and select it, in order to copy and paste it somewhere else.
Hide your email
Sometimes, it seems like almost every single website you visit asks for your email address at some point. Certainly, they do so if you want to stay up-to-date on news from the site. To insert a layer of privacy between you and that site, however, Apple has a feature available via iCloud+ that lets you “hide” your email from the site. In the prompt where you’d otherwise type your email, Apple should recognize and give you the option of letting the iPhone maker generate a random email address instead.
Apple then forwards that company’s emails to that randomly generated address, and then to the actual email address that Apple has on file for you.
More iPhone features
Below, we’ve also got a way for you to quickly undo something in a text field, silence spammers, and improve your FaceTime sessions. We’ll quickly run through each, starting with a quick “undo” trick.
Three fingers to undo: Shaking your iPhone to undo something is pretty well-known at this point. But did you know you can also simply tap three fingers in a text field to quickly bring up an “undo” option?

Turing on Portrait Mode during FaceTime calls: If you’re worried about how your surroundings look ahead of your next FaceTime call, fear not. You can actually use your iPhone to artfully blur the background, similar to what Portrait mode does for photos. If you want to use this feature, tap on the tile with your image during a FaceTime call. Then, you’ll see an option of four icons to press. Choose the one in the upper-left corner.
Silence any spam callers: Don’t want to keep getting bothered or interrupted by spam callers? All you need to do is open the Settings app, select “Phone,” and then “Silence Unknown Callers.”
More iPhone coverage: For more iPhone news, visit our iPhone 14 guide.