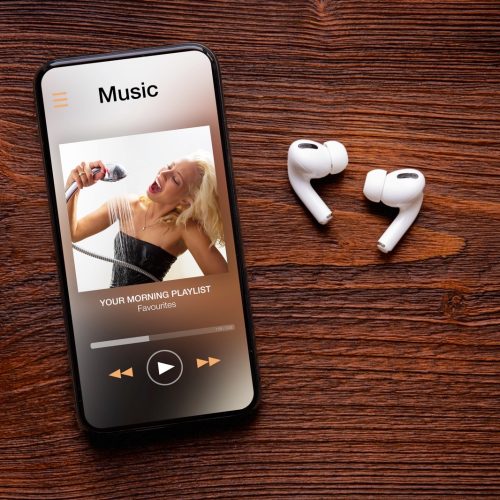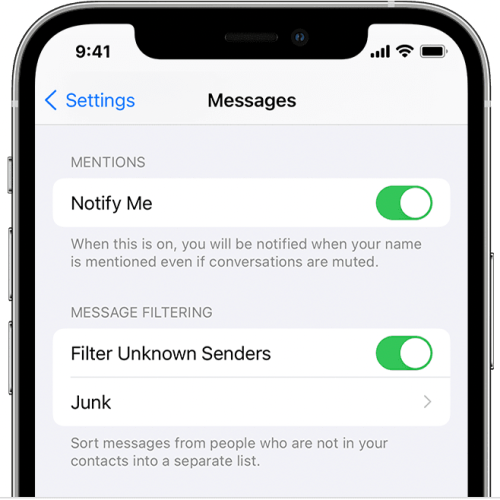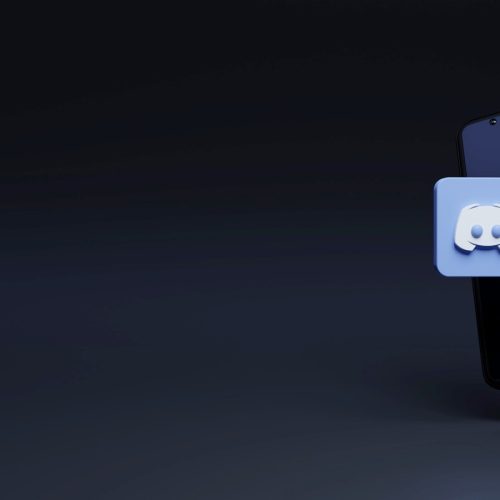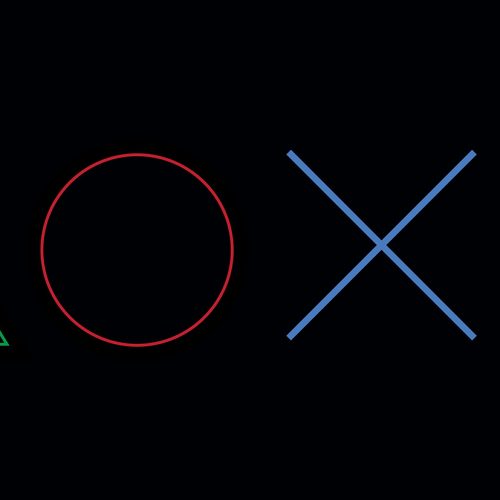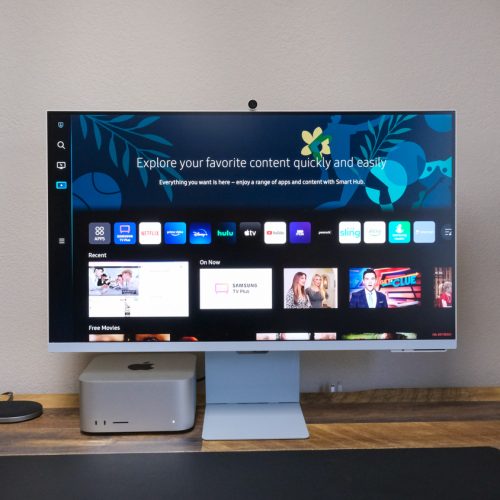For lovers of everything earbuds and wireless music, this article will show you to connect your AirPods to your devices. Devices being your iPhone, iPad, MacBooks, and even other non-Apple devices!
Have you noticed how wearing an earbud nowadays, is the new norm? This just shows how much people love to fill their ears with music on the go. It also shows how much people prefer calls without having to struggle with wired headphones, holding their phones, and the like.
People also like to disconnect from their environment while working, and what better way to do this than to plug in your earbuds, and listen to something… anything, but your environment.
Apple AirPods

The Apple Airpods and Airpods pro are audio output devices created by Apple to give users the ultimate private listening experience.
Sure enough, we have some quality headphones and earphones out there. But it’s hard to find an earbud that can boast of the market value and the number of users as the Apple AirPods.
Lots of people around the globe prefer the AirPods because of their lightweight, ease of use, amazing noise cancellation features, and sound quality.
Hence, we’ll go over how to automatically connect to your iPhone, iPad, or Mac devices. We’ll also look at how to manually connect them through Bluetooth settings with Android devices. Finally, we’ll learn how to switch listening devices that are connected to your Airpods.
The Airpods and Airpods Pro make use of Bluetooth connectivity and Apple’s exclusive streamlined H1 chip, to pair and connect to the desired Apple device or a couple of other selected Bluetooth devices.
Connecting your Android devices to an Airpod may be possible, but some of the AirPods’ best features may not be available to other Bluetooth devices because they are mainly built to support Apple devices.
Let’s get started on how to connect your AirPods to an iPhone.
How to connect your AirPods to an iPhone?

The first and major thing to note when trying to connect your AirPods to your iPhone is to be sure that your iPhone is updated to the latest version of iOS. Also, AirPods automatically connect with iPhones so the process is pretty easy.
Just follow the step-by-step step guide below to prompt this connection.
- Unlock your device and let it remain on the iPhone’s home screen.
- Bring your iPhone close to the AirPods in the charging case, and then open the lid.
- If you intend to reconnect your AirPods with the iPhone, press and hold the button on the back of the case to reset them.
- A prompt will appear on your iPhone screen. Tap “Connect”. When they are connected, the status light on the case would blink and then stay. After following on-screen instructions, tap ”done”.
How to connect AirPods to an iPad
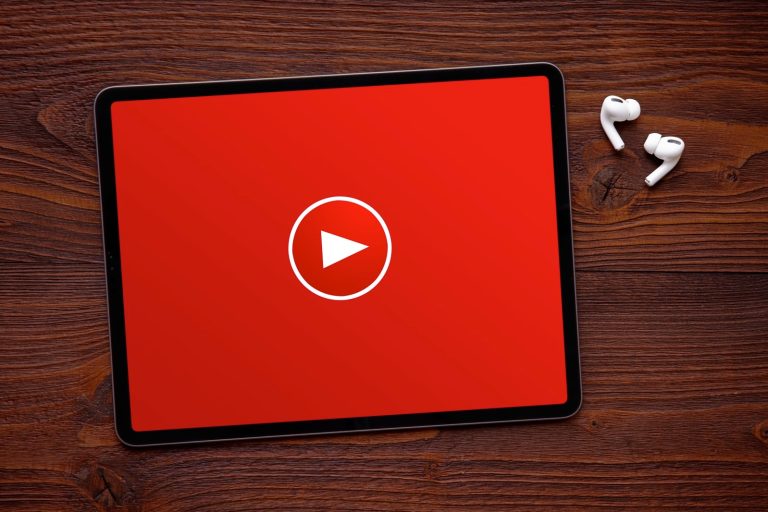
Connecting your AirPods to an iPad is relatively similar to connecting it to an iPhone. As long as you’ve also signed in to your Apple id. The setup process should display a message on your device that says the AirPods have automatically been connected.
To confirm this, you can follow the guide for connecting your AirPods to an iPhone above.
If it doesn’t work, try this:
- Be sure that the Bluetooth is turned on from the Bluetooth menu in the settings
- Swipe down from the upper right corner to navigate to the control center. The audio control should show an image of a connected AirPod.
- If your AirPods have still not connected, press and hold on to the music control icon.
- Tap on the music source icon and tap on your AirPods.
This should fix the problem.
How to connect AirPods to an Android Phone
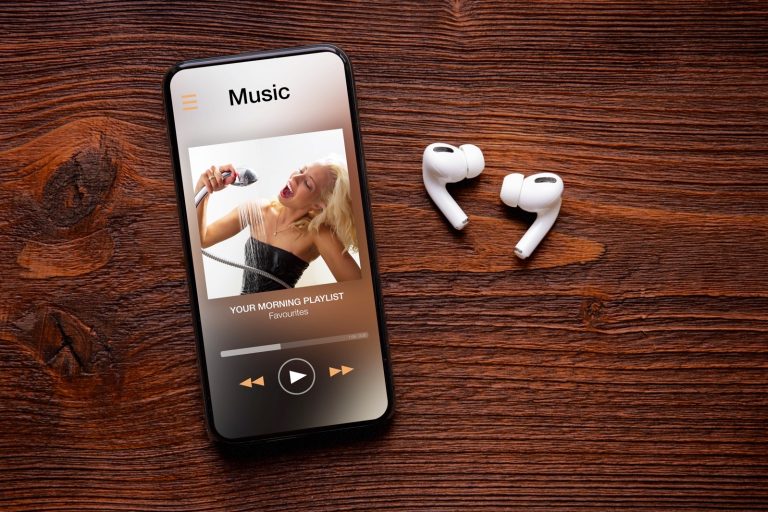
To connect AirPods manually to an Android device, you’d have to go to the settings app on your device and follow the steps below.
- Navigate to your phone settings and then, select Bluetooth settings.
- Bring your AirPods in the charging case close to the phone and open the lid of the case.
- Press and hold the button on the back of the case till you see a flashing white light.
- Select the AirPods from the list of Bluetooth devices on the phone screen and follow the on-screen instructions to pair with the device.
While you can pair the AirPods to a non-Apple device, you should know that the devices might downgrade the audio streaming quality of the AirPods.
The notable sound enhancement and noise cancellation might also be unavailable to some Android devices. Mainly because of Apple’s proprietary builds.
How to switch audio from a Bluetooth device to another on your AirPods

Let’s say you have more than one device connected to your AirPods, and you want to switch the device that the audio is coming from.
Well, the first thing to do is to confirm which device is currently playing the audio. To know this, you can open the lid of your AirPods charging case with the AirPods in it. Then navigate to the control center on your iPhone.
When you open the control center, press and hold the audio card at the top right corner. Tap the AirPlay icon and then choose the device you want to switch to.
How to connect AirPods to a MacBook

If you have a registered Apple ID, your AirPod will most likely already be listed on the Bluetooth menu bar or the volume control button on your Mac. If not, then follow the guide below.
To pair your Airpod with your Mac, first, disconnect them from your iPhone and follow the steps below:
- With the AirPods in the charging case, open the lid
- Press and hold the setup button on the back of the charging case or the noise control button (for Apple AirPods Max users only). Do this until you see the white status light flash.
- Go to the Apple Menu bar on your Mac and choose “System Preference”.
- Click “Bluetooth” and next, select your AirPods on the list of devices displayed on your Mac. Then, tap “connect”.
Note: You can enable your preferences to connect your earbuds to your Mac automatically. Also, users whose AirPods support the Siri voice commands can have it enabled on their Mac.
How to connect AirPods to a PC/Laptop (Windows)
Here’s how to connect your AirPods to your Windows PC.
- Ensure your Bluetooth is on by navigating to “Devices” from the Settings
- Click “Add Bluetooth or other devices” and then, click “Bluetooth”
- Open the lid of your Airpods case with the AirPods inside and press and hold the small button on the back of the case for some seconds, until you can see the blinking white light.
- Your earbuds should appear on the computer screen under the list of devices available for pairing. They might appear as “Headphones” at first and then switch to “AirPods”.
- Click on the AirPod name and there would be a display message at the bottom right corner of your screen indicating a successful connection.
How to connect AirPods to Samsung TV

If your Samsung TV has Bluetooth support, It is pretty easy to connect it to your Apple AirPods.
- Navigate to the Settings of your TV using the remote control or look for the settings icon on the home screen.
- Scroll down to “Sound” and click “Sound Output”. It will probably be “TV Speaker”. Click “Ok” on your remote
- Scroll down to “Bluetooth Speaker List” and then, click on “Ok”. It immediately starts searching for available Bluetooth devices within range.
- Next, open the lid of your AirPods’ case, with both earbuds seated in it, and long-press the small button behind the case until the indicator flashes a soft white light.
- Using your remote, click on “Needs Pairing”, and then, click “Pair and connect”. A message will then pop up that says the connection is successful.
Most of these pairing processes are pretty much straightforward. However, in all the processes on this list, the most important one is probably to long-press the small button behind the case until the indicator flashes a soft white light. Don’t forget to do this with the lid open, and the AirPods still inside the case.
FAQs
Why won’t my AirPods connect?
if you’re having trouble getting your AirPods to connect, make sure your AirPods are charged, and the Bluetooth settings are turned on for the device you want to connect to. Then reset the device and try again.
Why are my AirPods blinking Orange?
For any existing variants of AirPods, the orange light means you need to charge them already. A quick plug to a power source should solve it.
What does the green light on AirPods mean?
Green means fully charged. When your AirPods aren’t in your case, the light shows the status of your case.
Are Airpods Waterproof?
No, they aren’t. No current versions of the AirPod are known to be waterproof. The charging cases are not waterproof either.
What does the white light mean on the AirPods?
A flashing white light indicates that the AirPods are ready to connect to your Apple devices.
Why won’t my AirPods connect to Find My?
This may be due to temporary glitches. To solve this and have your AirPods show up in the Find My app, you only need a simple restart. Place your AirPods in their charging case and close the lid. Then restart the Apple device you want to check the Find My app on.
Can you track AirPods case?
Yes, it’s possible. Once there’s at least one of your AirPods in the missing charging case, you can use the Find My app to track it. An alternative is using products like AirTags or other tracking devices if your AirPods aren’t in the lost case.
Can someone use stolen AirPods?
Yes, they can. If the thief has an Apple device, they can reset the product and make it theirs. Unfortunately, since AirPods don’t connect to Wi-Fi, you can’t remotely control or lock them to prevent others from using them.